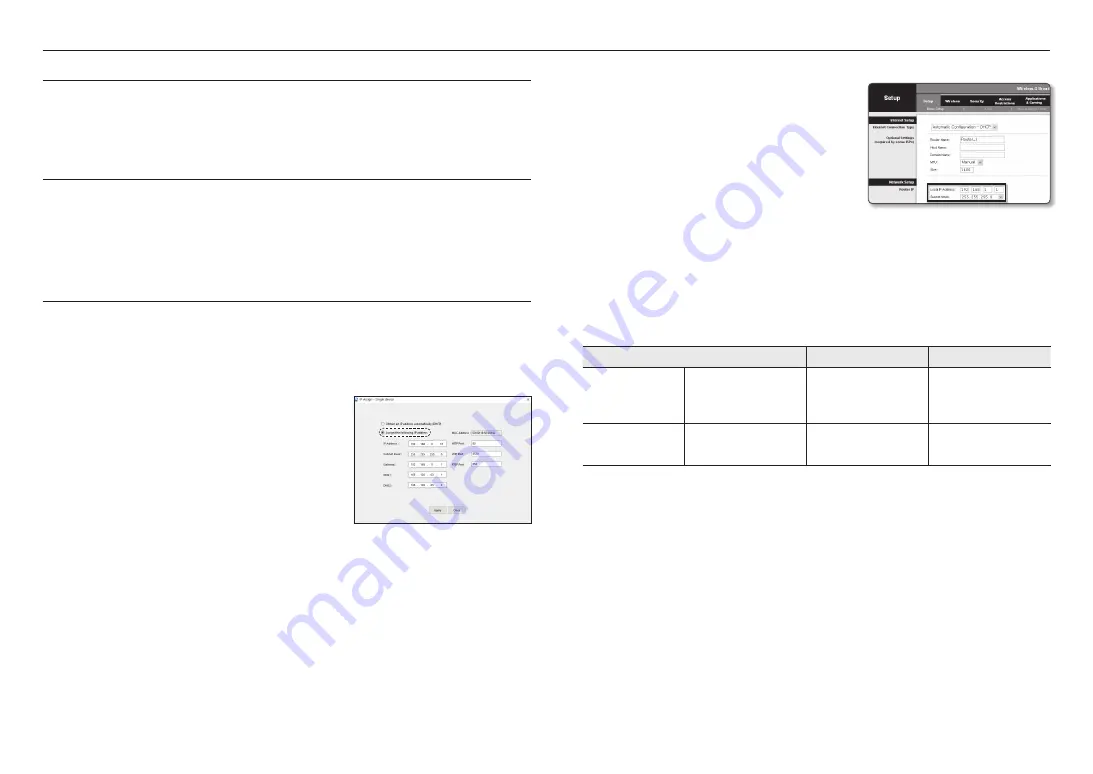
network connection and setup
14_
network connection and setup
USING DEVICE MANAGER
M
`
Device manager program can be downloaded from <
Support
>-<
Online Tool
> menu at Hanwha Vision website
(https://www.HanwhaVision.com).
`
More instructions of Device Manager can be found at <
Help
> menu of the main page.
AUTOMATICALLY SEARCHING CAMERA
If a camera is connected to the same network of the PC where device manager is installed, you
can find network camera by using search function.
1.
Click <
Search
> at the main page of device manager.
2.
Check the camera from the list.
~
Check MAC address at the sticker attached to the camera.
CONFIGURING IP ADDRESS
If you want to change camera network setting, <
Login OK
> sign must be displayed at <
Status
>.
Click <
Authentication
> at the main page to log in.
Configuring Static IP
Manually insert and configure IP address & port information.
1.
Click the camera from the list that you want the change the
IP setting.
2.
Click <
IP Assign
> at the main page of device manager.
3.
Select <
Assign the following IP address
>.
~
IP information of the camera will be displayed as previously
set.
4.
Fill in IP & Port related categories.
If not using a Broadband Router
For setting <
IP Address
>, <
Subnet Mask
>, and <
Gateway
>, contact your network administrator.
~
HTTP Port : Used to access the camera using the Internet browser, defaulted to 80.
~
RTSP Port: A port that controls real-time streaming. The initial value is 554.
If using a Broadband Router
~
IP Address : Enter an address falling in the IP range provided
by the Broadband Router.
ex) 192.168.1.2~254, 192.168.0.2~254,
192.168.XXX.2~254
~
Subnet Mask : The <
Subnet Mask
> of the Broadband Router
will be the <
Subnet Mask
> of the camera.
~
Gateway : The <
Local IP Address
> of the Broadband Router
will be the <
Gateway
> of the camera.
M
`
The settings may differ depending on the connected Broadband Router model.
For more information, refer to the user manual of the applicable router.
`
For more information about port forwarding of the broadband router, refer to “
Port Range Forward (Port Mapping) Setup
”.
(Page 16)
If the Broadband Router has more than one camera connected
Configure the IP related settings and the Port related settings distinctly with each other.
ex)
Category
Camera #1
Camera #2
IP related settings
IP Address
Subnet Mask
Gateway
192.168.1.100
255.255.255.0
192.168.1.1
192.168.1.101
255.255.255.0
192.168.1.1
Port related settings
HTTP Port
RTSP Port
8080
554
8081
555
M
`
If the <
HTTP Port
> is set other than 80, you must provide the <
Port
> number in the address bar of the Internet browser
before you can access the camera.
ex) http://IP address : HTTP Port
http://192.168.1.100:8080
5.
Click [
Apply
] Button.
6.
If the success message is displayed, click [
OK
].
Summary of Contents for QND-8012
Page 1: ...NETWORK CAMERA User Manual QND 8012 QND 8022...
Page 22: ......








































