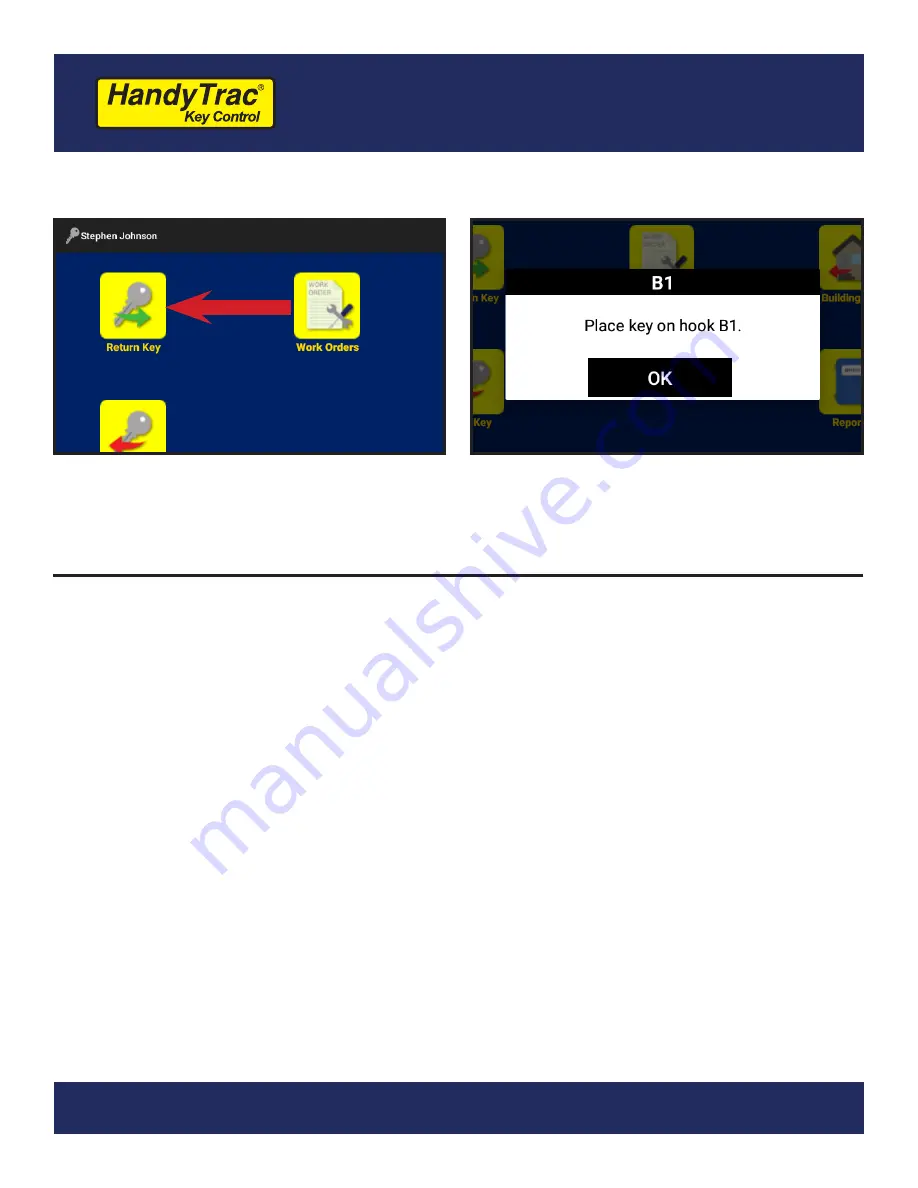
21
HandyTrac Touch
User Guide
Returning a Key
1. Log in to the HandyTrac system.
2. Tap on Return Key.
3. Scan the keytag.
4. Place the keytag on the hook the system
assigns. If you have more keys to return,
scan them in one after the other. Once
done, close the cabinet door and Log
out.
Key Rotation
When a key is returned to the system, it will be assigned to a
random
empty hook. This is a
security measure to prevent memorization of key locations. Because of key rotation, printed
key maps become inaccurate and should not be referenced once the system is used.
The Key Map on the website is always updated with the new key locations and it is available
at any time to authorized users once logged in.
Occupied Hooks
When a key is scanned in to the system it will be assigned to a random empty hook. If there
is already a key on the hook, then that
key is on the wrong hook.
Do the following to correct this error:
1. Remove the key that is on the hook.
2. Place the originally scanned in key on the hook.
3. Scan in the incorrectly placed key as if it were a normal key return.
4. Place on assigned hook.
5. Repeat until all keys are returned to empty hooks if necessary.





























