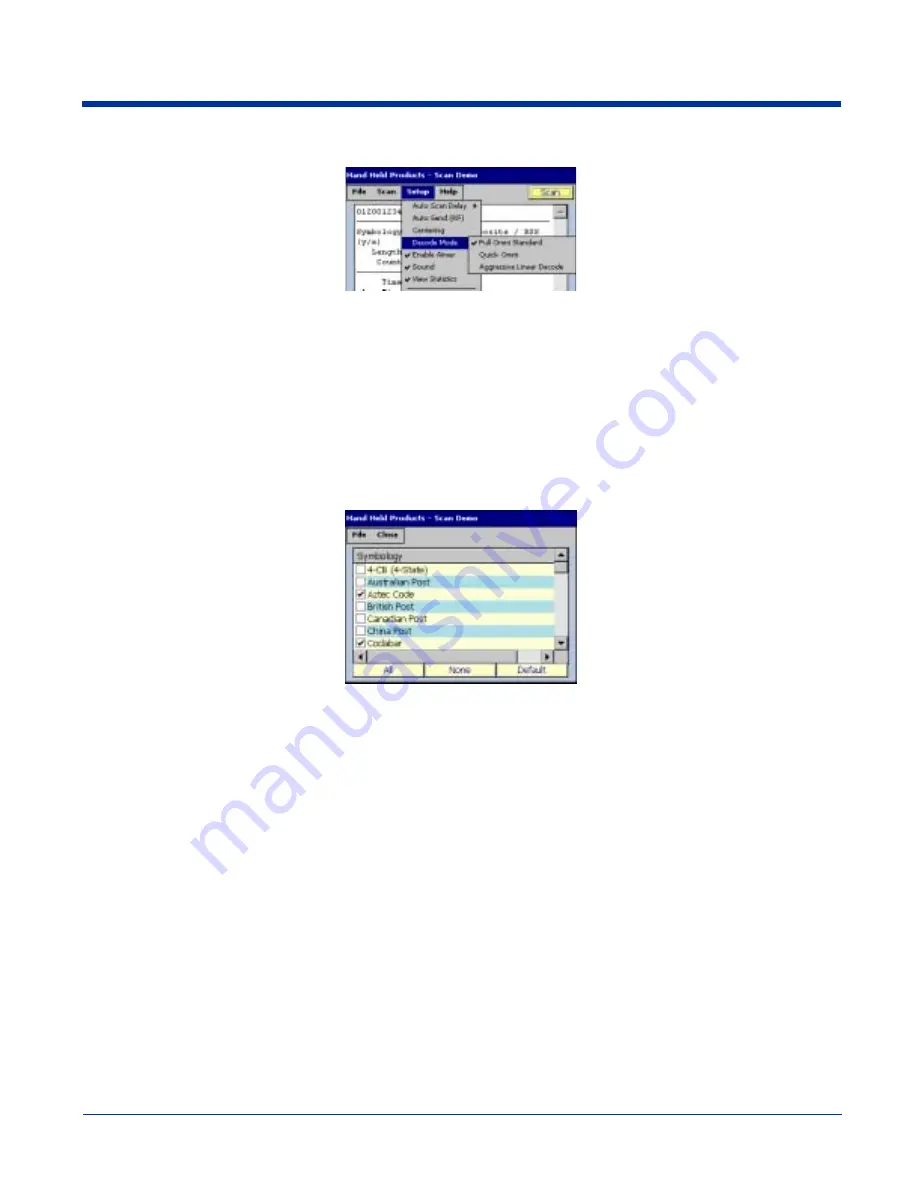
6 - 6
Image Kiosk 8560 User’s Guide-
To chose another mode, tap Setup > Decode Mode. A checkmark appears next to the selected mode.
There are three options:
1. Full Omni/Standard
This is the default scan mode. The image engine looks for any bar code within range.
2. Quick Omni
The image engine attempts to decode any enabled barcode while searching a reduced area of the
image. By searching for a barcode in a reduced area, based around the center of the image, scanning
performance may be improved if the barcode label is found close to the center in the captured image
used by the scan engine.
3. Aggressive Linear Decoding
The image engine attempts to decode only enabled 1D linear barcodes.
Symbologies
The Scan Demo can decode a bar code only if its bar code symbology is selected in the symbologies list.
To see this list, tap Setup > Symbologies.
The symbologies with a checkmark are the symbologies currently selected. The Scan Demo defaults to the default bar code
symbologies for the IK8560; see
Enabling and Disabling Symbologies
To enable a symbology, select it in the list. To disable a symbology, de-select it in the list. You can select and de-select more
than one symbology at a time. Whe you are done enabling and disabling, tap Close and then Yes on the confirmation dialog.
In addition to individual, manual selection, the Scan Demo offers you three selection options:
All
Selects all the symbologies in the list.
None
De-selects all the symbologies in the list; this button de-selects even the default symbologies.
Default
Selects only the default symbologies; see
Use this button to return the Scan Demo to the default symbologies after modifications.
Tap Close and save your selections. Tap Yes and you are returned to the Scan Demo window. Verify symbology selections by
scanning bar codes in the selected symbology(ies) format.
Note: Symbology selections apply only to the Scan Demo, not the image engine in general.
Centering
Centering is a scanning feature that requires the barcode label to be located within a specific area of the imagers field of view in
order for the label to be successful decoded. This feature allows the image engine to discriminate between symbols that are
located physically close to each other so only one symbol is captured during a decode attempt. Please refer to the SDK’s online
help for further details on the use of the centering feature.
To enable decode centering, tap Options > Centering. Centering will be applied to your next scan.

























