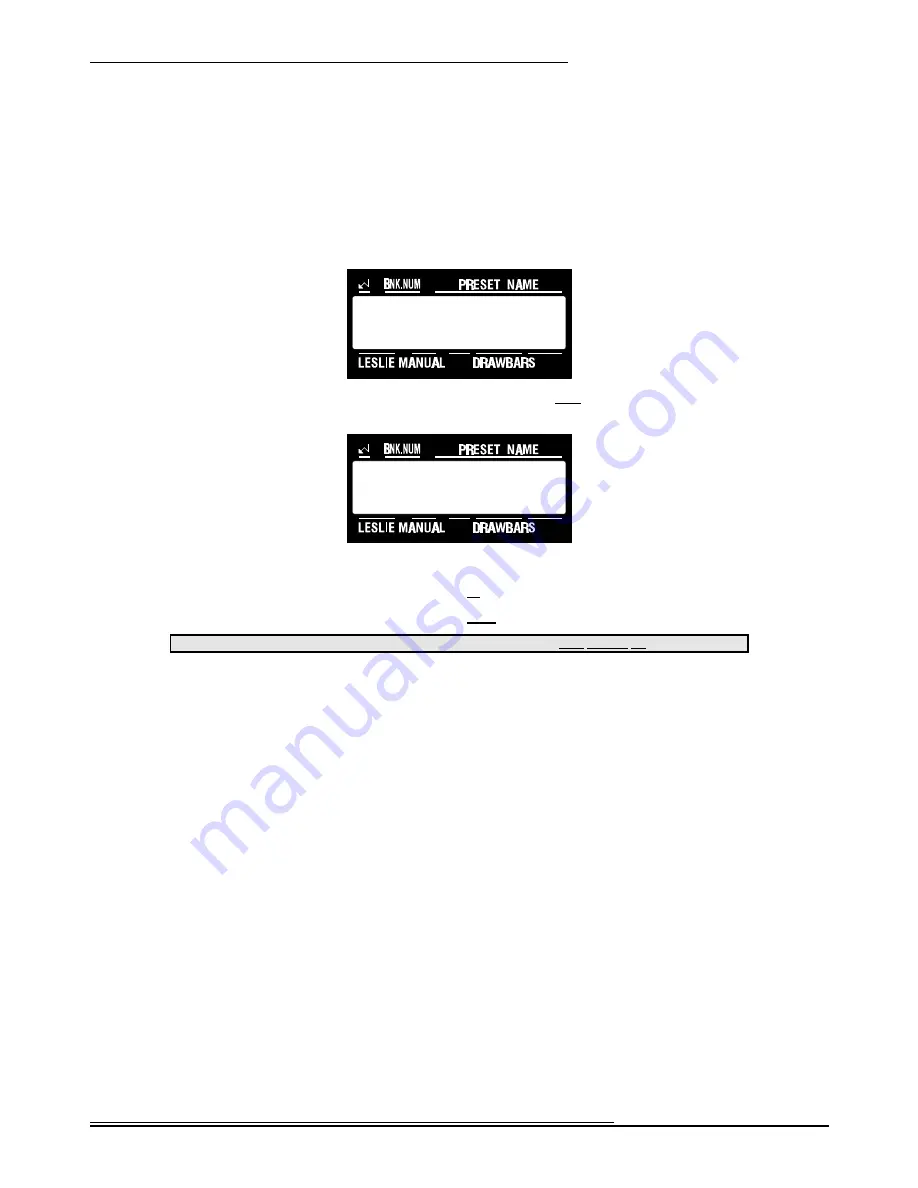
21
Advanced Features - Percussion
Hammond XK-2 Quick Features Guide
Select
EDIT PARAMETER
}18 PERC. PARAM1
DECAY S_SPD. 8
Ë
Percussion Slow Decay
Although the Percussion has two rates of decay accessible from the Touch Buttons (NORMAL and FAST), you can adjust
the decay rate that you prefer for each of the Touch Button settings. This Advanced Feature allows you to select the rate of
“NORMAL” decay (FAST Touch Button “OFF”). You can select from “1" (fastest) through “8" (longest). The default
setting is “8.”
TRY THIS:
1.
Touch the EDIT Select Touch Button. The red LED will light, and the Information Center Display
should look like this:
2.
Touch the PERC./ANIMATION Select Touch Button once. The Information Center Display should
look like this:
3.
Now select the option you wish by doing the following:
Use the VALUE "
>
" Select Touch Button to scroll up through the numbers.
Use the VALUE "
?
" Select Touch Button to scroll down through the numbers.
This data CAN be stored to a Preset. To see a total listing of all Preset Parameters, see the Preset Parameter List.
NOTE:
You can exit by touching the EDIT Select Touch Button.






























