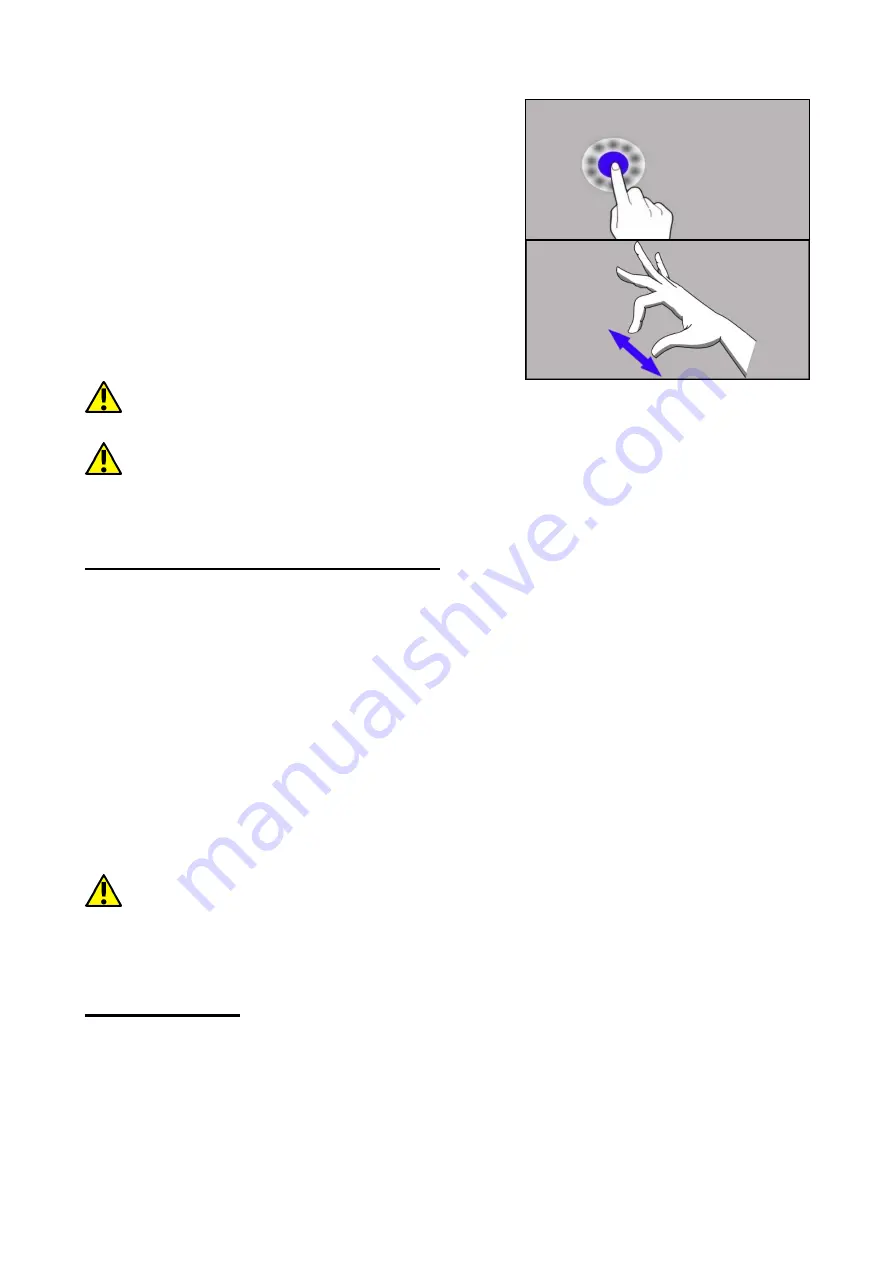
© 2018 mPTech. Wszystkie prawa zastrzeżone. Hammer Iron 2 - PL
10
9.4 Dotknięcie i przytrzymanie
Dotknij elementu (na przykład ikony) i
przytrzymaj go przez około 1 sekundę, aby móc
przesunąć lub przenieść do usunięcia,
deinstalacji.
9.5 Rozsuwanie i zsuwanie
Dotknij ekranu dwoma palcami i rozsuwaj je lub
zsuwaj, aby powiększyć lub zmniejszyć zdjęcie
albo mapę.
Ekran dotykowy urządzenia zostanie wyłączony po pewnym czasie braku
aktywności. Aby włączyć ekran, naciśnij przycisk blokady.
W większości smartfonów można ustawić czas oczekiwania urządzenia przed
wyłączeniem ekranu. Z listy aplikacji wystarczy najczęściej wybrać [Ustawienia] >
[Wyświetlacz] > [Uśpienie].
10. Połączenie z komputerem
Aby połączyć się z komputerem wyposażonym w system operacyjny Microsoft
Windows 7/8/10/Vista/XP przewodem USB należy podłączyć przewód USB
znajdujący się w zestawie do wielofunkcyjnego gniazda microUSB w smartfonie.
Drugi koniec przewodu podłączyć do gniazda USB w komputerze. Gdy
urządzenie zostanie podłączone, to na ekranie komputera pojawi się okno z
nazwą smartfona i możliwymi do wykonania operacjami. Jeśli tak się nie stanie,
to w smartfonie przesuń palcem od górnej krawędzi w dół i kliknij komunikat
„Ładowanie urządzenia przez USB”. Pojawi się więcej opcji. Aby móc przesyłać
pliki wybierz „Przesłać pliki”. W celu wymiany plików między komputerem a
smartfonem, z okna wyświetlonego na ekranie komputera należy wybrać
„Otwórz urządzenie, aby wyświetlić pliki”. Teraz możesz wymieniać pliki między
smartfonem a komputerem.
Jeżeli system operacyjny nie widzi pamięci smartfona, sprawdź, czy jest
zainstalowany poprawny sterownik do obsługi smartfona. Należy ręcznie przeszukać
listę sterowników i wybrać „Urządzenie MTP USB”.
11. Aplikacje
Uruchamiając aplikacje, możesz w pełni wykorzystać możliwości urządzenia. Na
ekranie pulpitu dotknij ikony [Menu aplikacji], aby uzyskać dostęp do
zainstalowanych aplikacji. Aby dodać skrót do aplikacji na ekranie pulpitu,
dotknij ikony aplikacji w menu aplikacji i przytrzymaj ją, a po zmianie widoku na
widok pulpitu wybierz miejsce utworzenia skrótu aplikacji i „upuść” ją w nim.











































