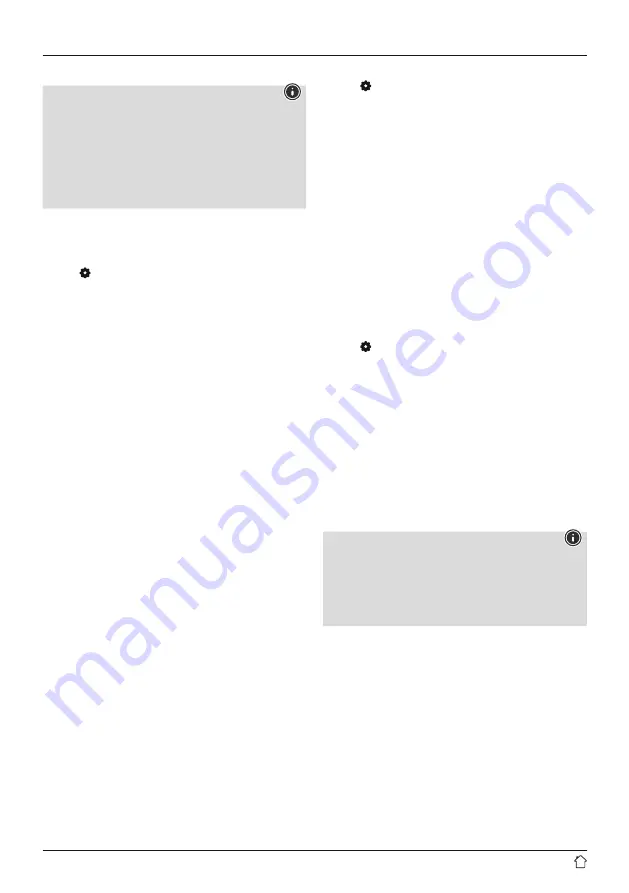
19
Open network / unsecured network
Note
•
We recommend against establishing unsecured
connections and advise you to always protect your
network against unauthorised access.
•
If you plan to use an open network, you just have to
select the network from the list of available networks
and confirm. The radio then connects immediately with
the access point.
15.1.3 Manual configuration of network connection
– wireless (WLAN)
•
Press [ ] (4) to go to the system settings.
•
Use [
NAVIGATE/ENTER
] (9) to navigate to the "Network
& Audio" menu item.
•
Confirm the selection by pressing [
NAVIGATE/ENTER
].
•
Use [
NAVIGATE/ENTER
] (9) to navigate to the "Internet
settings" menu item.
•
Confirm the selection by pressing [
NAVIGATE/ENTER
].
•
Use [
NAVIGATE/ENTER
] to navigate to the "Manual
settings" menu item.
Manual configuration wireless (WLAN) – DHCP
enable
•
Select the
"Wireless connection"
option.
•
Selection the option
"DHCP enable"
.
•
In the input screen, enter the whole SSID (network name)
and then confirm with the
Done
button.
•
Now choose the security standard used by the network.
This can be found in the configuration options of your
router or access point.
•
Depending on the encryption used, you may need
to enter the network key before the connection is
established.
Manual configuration wireless (WLAN) – DHCP
disable
This method corresponds to configuration with an active
DHCP server (
manual configuration wireless (WLAN)
- DHCP enabled
), however you must also enter the
network information such as the IP address, subnet mask,
gateway address and DNS (primary and secondary).
Find this information in the web interface of your router
or access point, or if this information is already correctly
entered, you can confirm the entry. The radio now attempts
to establish the connection.
15.1.4 View settings
This is where you will find all of the key information about
all network connections that the radio is currently using, or
which have been set up, e.g.: MAC address, WLAN region,
DHCP enable / disable, SSID, IP address, subnet mask,
gateway address, DNS (primary/secondary), etc.
•
Press [ ] (4) to go to the system settings.
•
Use [
NAVIGATE/ENTER
] (9) to navigate to the "Network
& Audio" menu item.
•
Confirm the selection by pressing [
NAVIGATE/ENTER
].
•
Use [
NAVIGATE/ENTER
] (9) to navigate to the "Internet
settings" menu item.
•
Confirm the selection by pressing [
NAVIGATE/ENTER
].
•
Use [
NAVIGATE/ENTER
] to navigate to the "Show
settings" menu item.
15.1.5 Network profile
The radio automatically saves all successful network
connections (profiles). This means that re-establishing
these connections (for example, after the radio was
disconnected from the power supply) does not require you
to re-enter the network access information.
To remove network profiles individually, proceed as follows:
•
Press [ ] (4) to go to the system settings.
•
Use [
NAVIGATE/ENTER
] (9) to navigate to the "Network
& Audio" menu item.
•
Confirm the selection by pressing [
NAVIGATE/ENTER
].
•
Use [
NAVIGATE/ENTER
] (9) to navigate to the "Internet
settings" menu item.
•
Confirm the selection by pressing [
NAVIGATE/ENTER
].
•
Use [
NAVIGATE/ENTER
] to navigate to the "Delete
Internet settings" menu item.
•
Confirm the prompt querying if you want to delete the
network profile with
YES
.
•
A profile that is currently active, or that is in use, cannot
be deleted.
Note
•
Before giving or selling the radio to someone else, we
recommend performing a factory reset.
•
This will completely and permanently delete all
network information and connections stored on the
device.






































