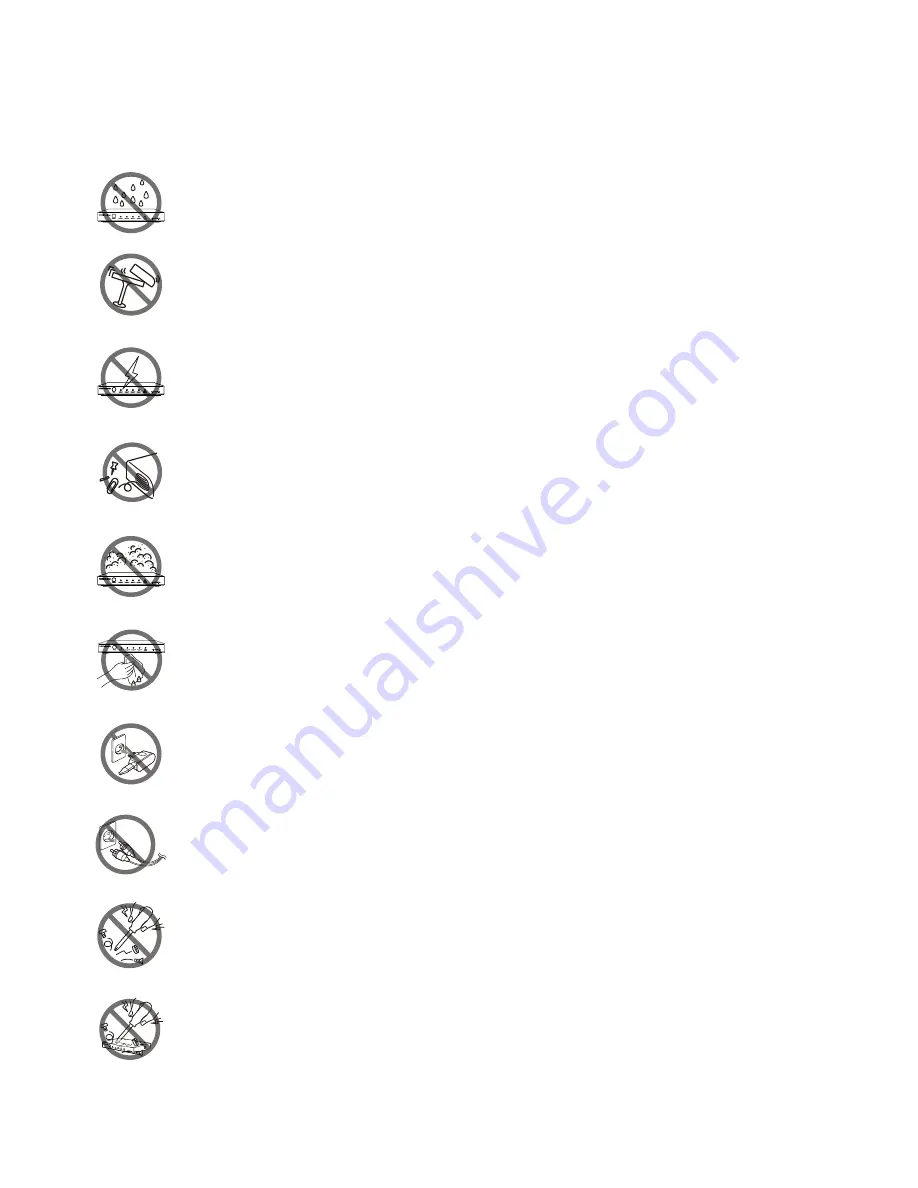
Hall Technologies November 8, 2022
Page 2 of 30
Important Safety Instructions
1.
Do not expose this apparatus to rain, moisture, dripping or
splashing and that no objects filled with liquids, such as
vases, shall be placed on the apparatus.
2.
Do not install or place this unit in a bookcase, built-in
cabinet or in another confined space. Ensure the unit is well
ventilated.
3.
To prevent risk of electric shock or fire hazard due to
overheating, do not obstruct the unit’s ventilation openings
with newspapers, tablecloths, curtains, and similar items.
4.
Do not install near any heat sources such as radiators, heat
registers, stoves, or other apparatus (including amplifiers)
that produce heat.
5.
Do not place sources of open flames, such as lighted
candles, on the unit.
6.
Clean this apparatus only with dry cloth.
7.
Unplug this apparatus during lightning storms or when
unused for long periods of time.
8.
Protect the power cord from being walked on or pinched
particularly at plugs.
9.
Only use attachments / accessories specified by the
manufacturer.
10.
Refer all servicing to qualified service personnel.

















