Reviews:
No comments
Related manuals for UniServer T1100 G3

DP-300+
Brand: D-Link Pages: 38

Epress EtherNetwork DP-301P+
Brand: D-Link Pages: 2

OfficeConnect 3C19500
Brand: 3Com Pages: 52

301300U - Ethernet Disk NAS Server
Brand: LaCie Pages: 62

Eserver 345 Series
Brand: IBM Pages: 70

SUPERSERVER 1017GR-TF
Brand: Supero Pages: 100

PCA35A-R3
Brand: Black Box Pages: 30

C880 M4
Brand: Cisco Pages: 23

Linksys NAS200
Brand: Cisco Pages: 75

C880 M4
Brand: Cisco Pages: 132

C880 M4
Brand: Cisco Pages: 58

UCS 6400 Series
Brand: Cisco Pages: 68

Smart Storage NSS322
Brand: Cisco Pages: 2
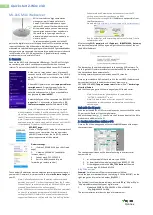
ML.016 MiLo
Brand: 2Wire Pages: 2

nTier500
Brand: Spectra Pages: 184

FileStore N8300
Brand: Symantec Pages: 55

NX1012DS
Brand: Imagine Pages: 2

W150
Brand: ImageQuest Pages: 31































