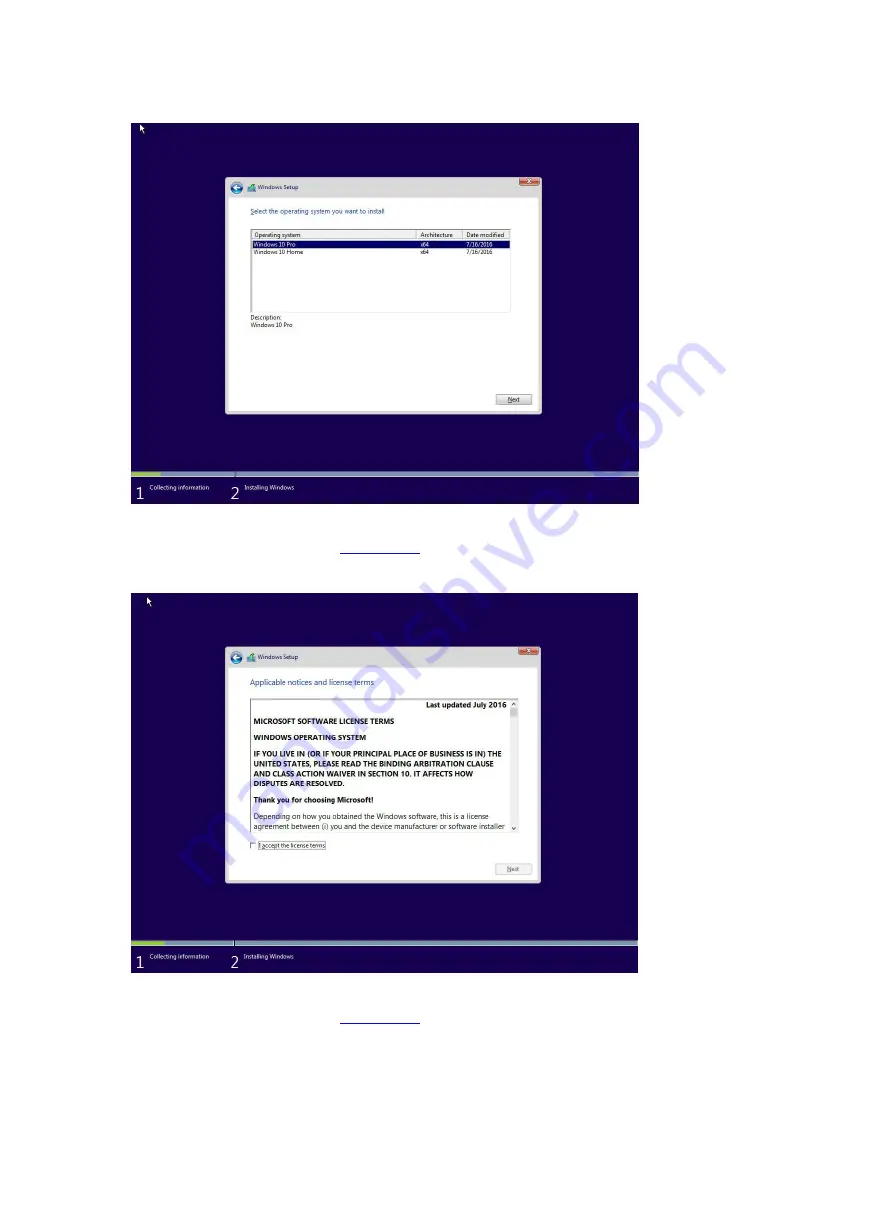
4-26
Figure 4-43 Selecting the OS version
(5)
On the screen shown in
, select
I accept the license terms
and click
Next
.
Figure 4-44 License authorization
(6)
On the screen shown in
, select the installation mode. This document takes the
new OS installation mode as an example.
•
For new OS installation, select
Custom
.
•
For OS upgrade, select
Upgrade
.
















































