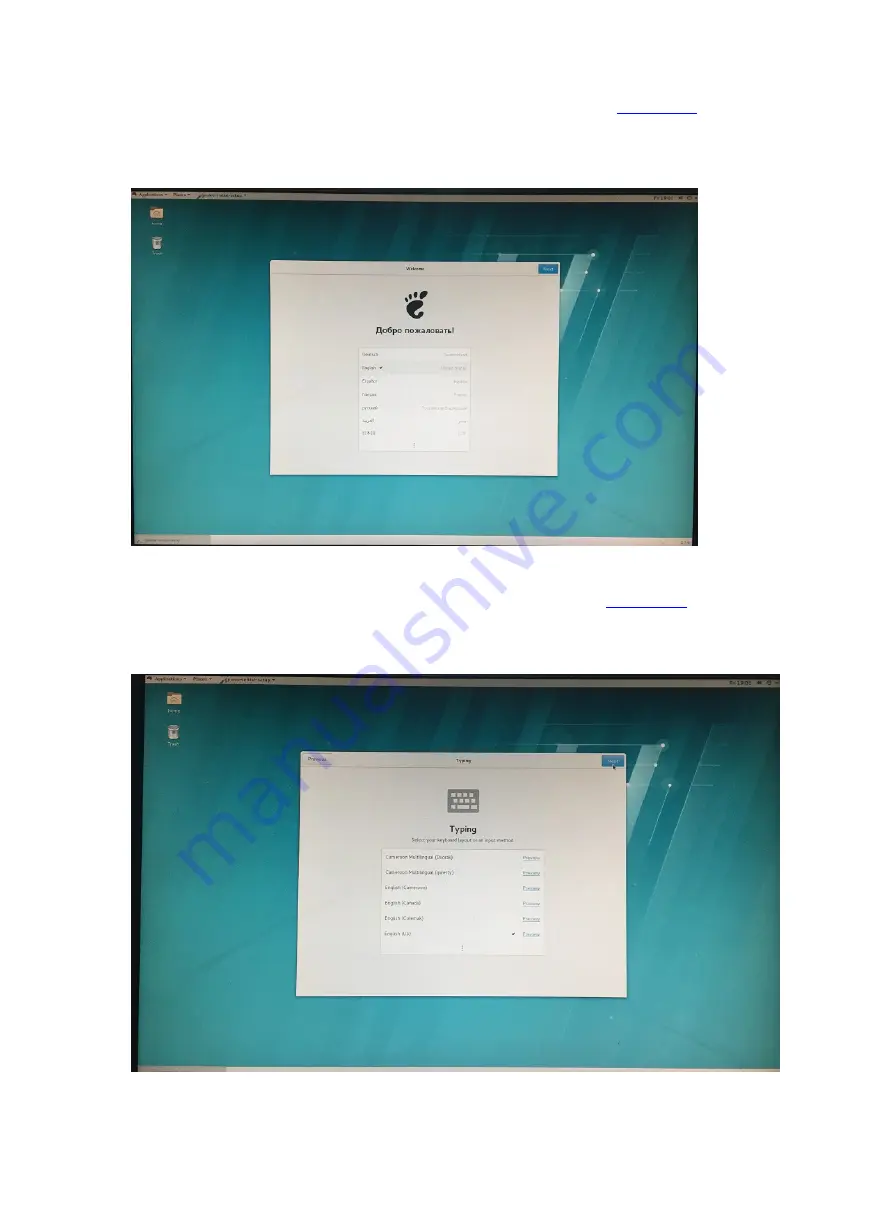
4-12
(11) After the OS is installed, the system enters the screen shown in
Figure 4-16
. Set the
language. You can select the language according to your preferences.
Figure 4-16 Setting the language
(12) After setting the language, click
Next
. On the screen shown in
Figure 4-17
, set the input
method.
Figure 4-17 Setting the input method