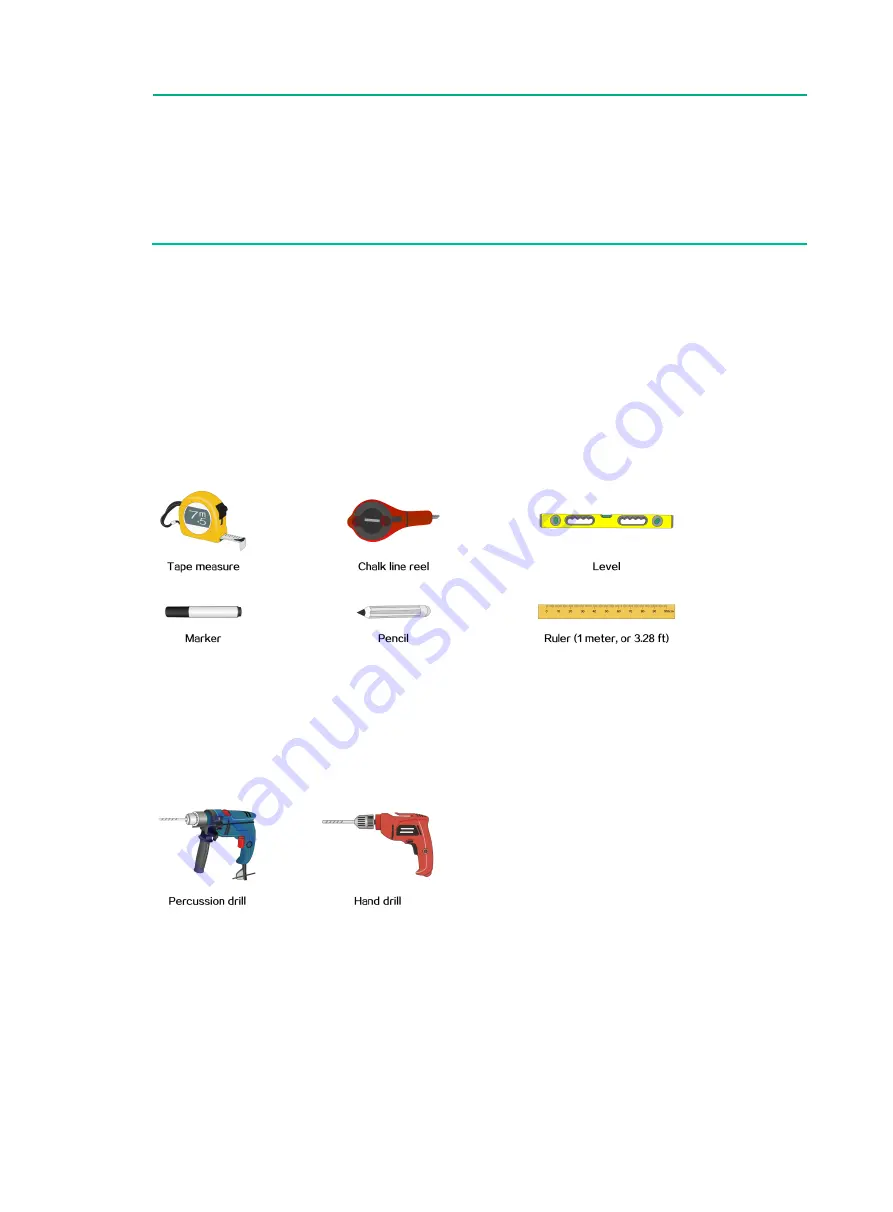
2-8
NOTE:
A switching fabric module is provided with a protection box. To install the switching fabric module,
first remove the protection box.
•
For a protection box that encloses the entire switching fabric module, loosen the captive screws
on the box, open the ejector levers of switching fabric module, and then pull the module out.
•
For a protection box that encloses the rear half of the switching fabric module, loosen the captive
screws on the box and then remove the protection box from the switching fabric module.
Tools and equipment
No installation tools and equipment are provided with the router. Prepare installation tools and
equipment yourself as required. The following tools and equipment are for your reference.
Measuring and marking tools
lists the measuring and marking tools that you might use during installation.
Figure2-5 Measuring and marking tools
Drills
lists the drills that you might use during installation.
Figure2-6 Drills
Fastening tools
lists the fastening tools that you might use during installation.
















































