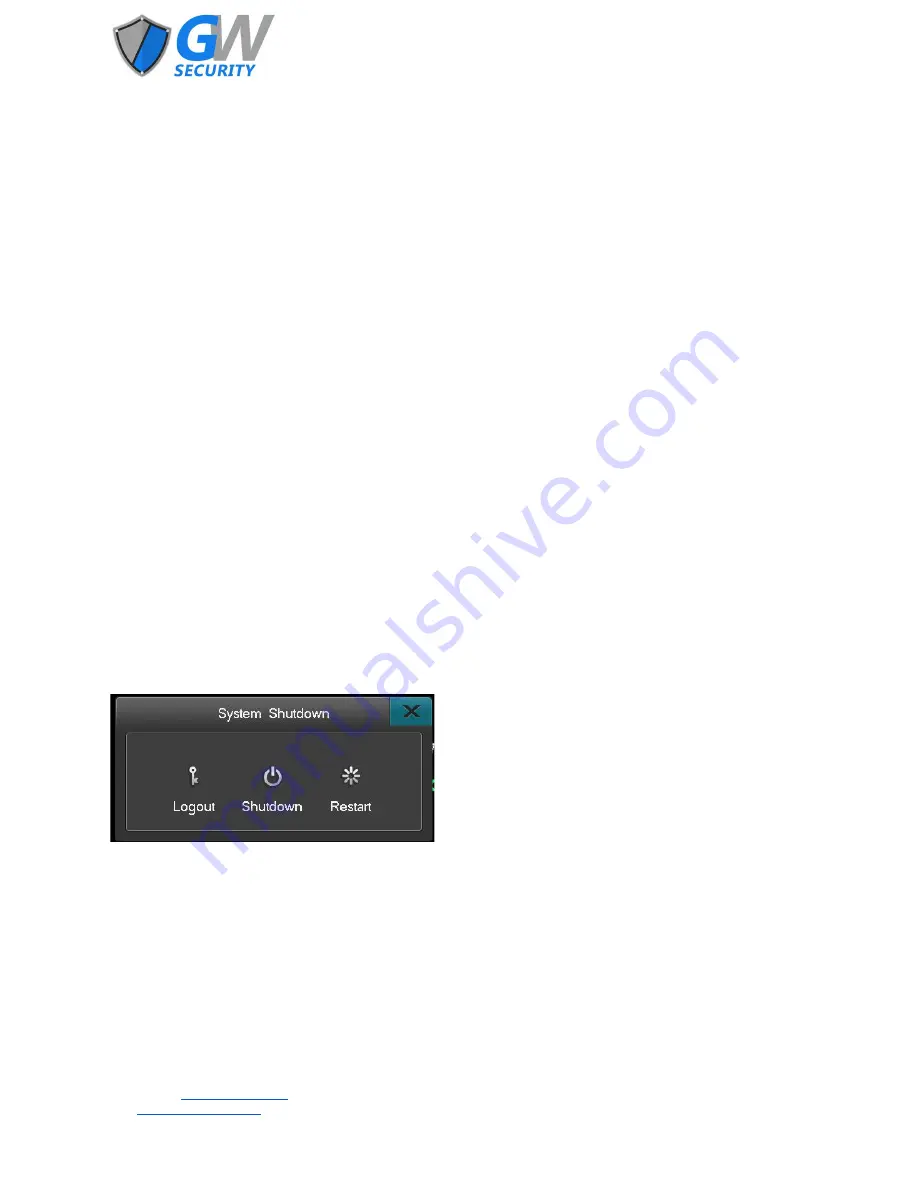
5.10.4 Upgrade
Go to [Main Menu]
→
[System Maintenance]
→
[Upgrade] to enter the upgrade interface.
This interface allows the firmware of the NVR to be updated via FTP or USB device. Alternatively, the NVR firmware can be
updated via a remotely connected computer. After updating the firmware, the NVR will automatically restart, and the
administrator password will reset to the default.
5.10.4.1 Upgrade via FTP
To upgrade via FTP follow these steps:
●
Ensure an FTP service is enabled on the remote computer that the NVR will connect to.
●
Enter the FTP server information and the file path of the upgrade file into the interface and left click Save.
5.10.4.2 Upgrade via USB
To upgrade via USB follow these steps:
●
Copy the upgrade file into the root directory of a USB flash drive.
●
Insert the flash drive into a USB port on the NVR.
●
Left click USB Upgrade in the upgrade interface and confirm the upgrade.
5.10.4.3 Upgrade via Web Browser
To upgrade via remote web browser follow these steps:
●
Enter the NVR IP address into the web browser and login to the system.
●
Select Configuration at the top of the screen and then select Maintenance from the list on the left of the screen.
Select Browse to locate the upgrade file on the computer. Select the file and then select Upgrade.
5.10.5 Schedule Restart
Go to [Main Menu]
→
[System Maintenance]
→
[Schedule Restart] to enter the scheduled restart interface.
This interface allows a specific time and day to be set for the system to automatically restart.
5.10.6 System Shutdown
Go to [Main Menu]
→
[System Maintenance]
→
[System Shutdown] to enter the system shutdown sub-menu.
This sub-menu allows the current user to logout, for the system to be shutdown, or for the system to be restarted.
Official Website:
www.gwsecurityusa.com
Email:
Business Hours: Mon-Fri 9am to 5:30pm PST/PDT
Tel: 626-350-0555


















