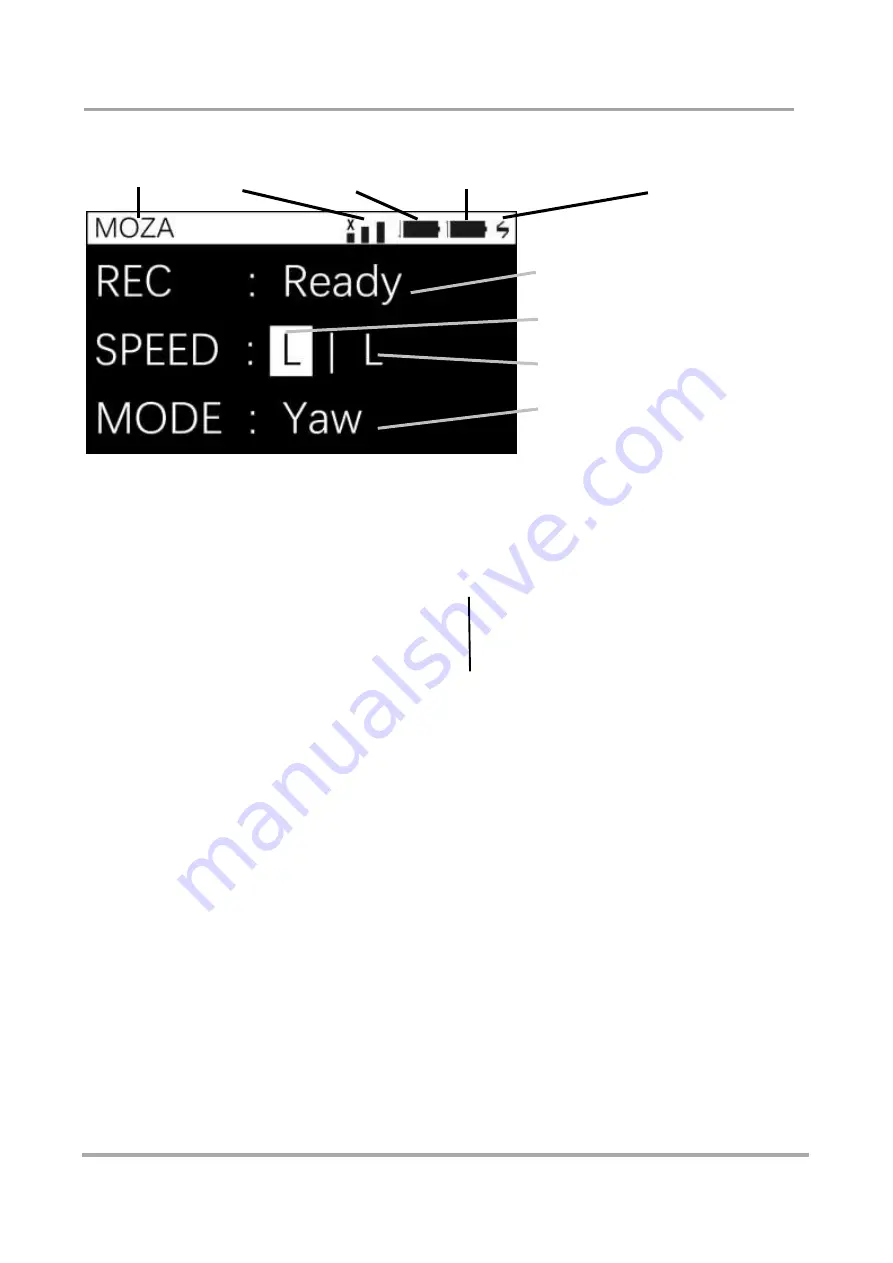
Using the Main Menu
LOGO Connection State Gimbal Power level Thumb Controller Power Charing icon
录制状态
Recording State
Focus Speed
调焦速度
Gimbal Speed
遥控速度
Follow Operation Mode
REC
:
Ready Ready to record
Recording Recording
SPEED Status
:
Focus Adjustment Speed Remote Control Speed
L Low L Low
M Medium M Medium
H High H High
FOLLOW MODE:
Yaw Yaw axis follow, tilt axis locked
Pit Yaw axis locked, tilt axis follow
Pit-Yaw Pan axis and tilt axis follow
All Lock All-lock






























