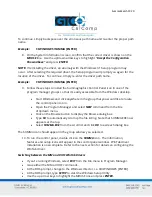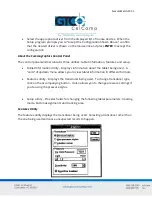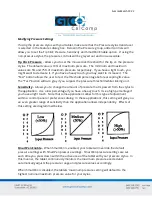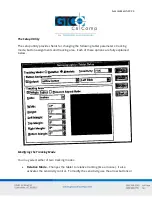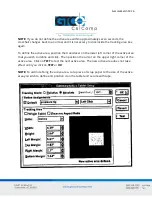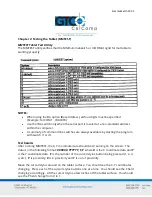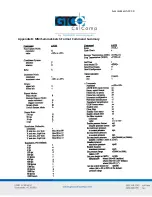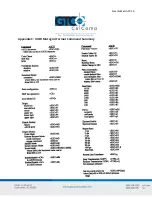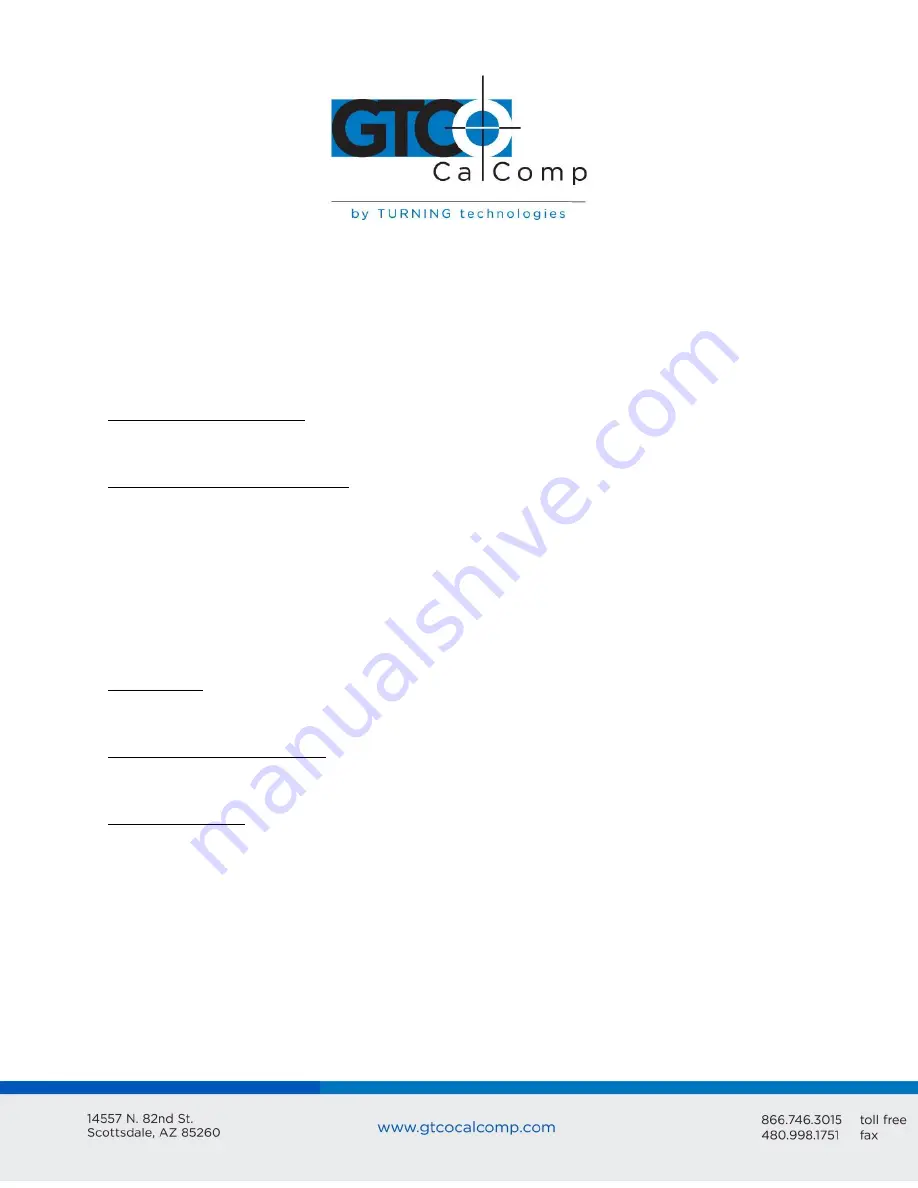
SummaSketch FX 25
Modifying the Tablet Active Area
There are two ways to modify the tablet active area, either by entering information in the
numeric fields or by using the onscreen graphics. Each of these methods are explained
below.
Method 1: Using the “Tracking Area” Numeric Fields
Whole Tablet Check Box
– Click on this button to map the entire tablet to the screen.
NOTE:
When this button is activated, the remaining tracking area controls are inoperative.
Preserve Aspect Ratio Button
– Click on this button to modify the current tablet active
area so that it has the same aspect ratio as the computer screen. Aspect ratio is the ratio
between the horizontal and vertical dimensions of the computer screen. The dimensions
of the tablet active area defined must have the same aspect ratio as your computer screen
or circles drawn on the tablet will appear as ovals on the screen and vice versa.
NOTE:
Aspect ratio cannot be guaranteed in a Windows environment because pixel shapes
may vary from monitor to monitor, causing graphics to be distorted. You may need to
make adjustments to your system to ensure proper aspect ratio.
Units Menu
– Specifies the measurement system used to display tablet information: Metric
or English.
Width and Height Controls
– These fields define the size of the tablet active area. Use the
arrow buttons or enter a value from your keyboard.
Margin Controls
– These fields define the position of the active area on the tablet. Use the
arrow buttons or enter a value from your keyboard.
Method 2: Using the Onscreen Graphic
The tracking area box in the lower right-hand corner of the tracking area panel represents
the entire tablet active area. The shaded area within this box illustrates the current user-
defined active area. Position the screen pointer inside of the tracking area box and click.
Two things happen: (1) the screen pointer changes from an arrow to a crosshair, and (2) the
entire tracking box becomes shaded.