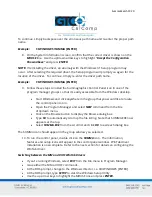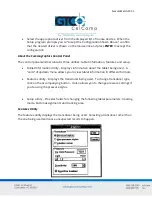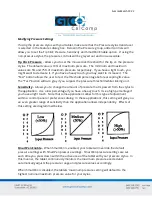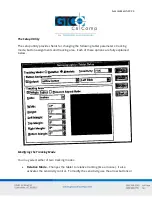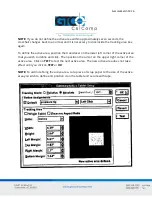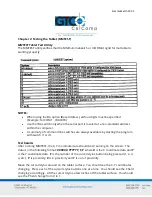SummaSketch FX 22
Modifying Pressure Settings
If using the pressure stylus with your tablet, make sure that the Pressure stylus transducer
is selected in the Features dialog box. Below in the Pressure group, added controls will
allow you to set the Tip Click Pressure, Sensitivity and SmartPen Enable option. If using the
non-pressure stylus, the pressure controls will be greyed out and non-accessible.
Tip Click Pressure
– Allows you to set the mouse click threshold for the tip on the pressure
stylus. The default value is 10% of maximum pressure. The minimum and maximum
values are 5% and 75% of maximum pressure respectively. If you have a light touch, you
might want to decrease it. If you have a heavy touch, you may want to increase it. The
“Test” button allows the user to test the threshold percentage before accepting its value.
The “Test” button will turn gray if you surpass the pressure threshold while clicking on it.
Sensitivity
– Allows you to change the amount of pressure that is passed from the stylus to
the application. Use a low percentage if you have a heavy touch. Use a high percentage if
you have a light touch. Note that some applications allow for this type of adjustment
within a control panel or preferences dialog. In these applications, this setting will give you
an even greater range of sensitivity than the application allows independently. Effects of
this setting are diagrammed below.
SmartPen Enable
– When SmartPen is enabled, your tablet will override the default
pressure settings with SmartPen pressure settings. SmartPen pressure settings are set
each time you press down within the active area of the tablet with your pressure stylus. In
this manner, the tablet continuously monitors the maximum pressure exerted and
automatically adjusts the pressure range and pressure values accordingly.
When SmartPen is disabled, the tablets’ maximum pressure setting will default to the
highest nominal maximum pressure value for your stylus.