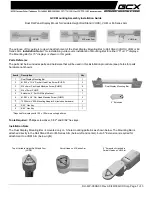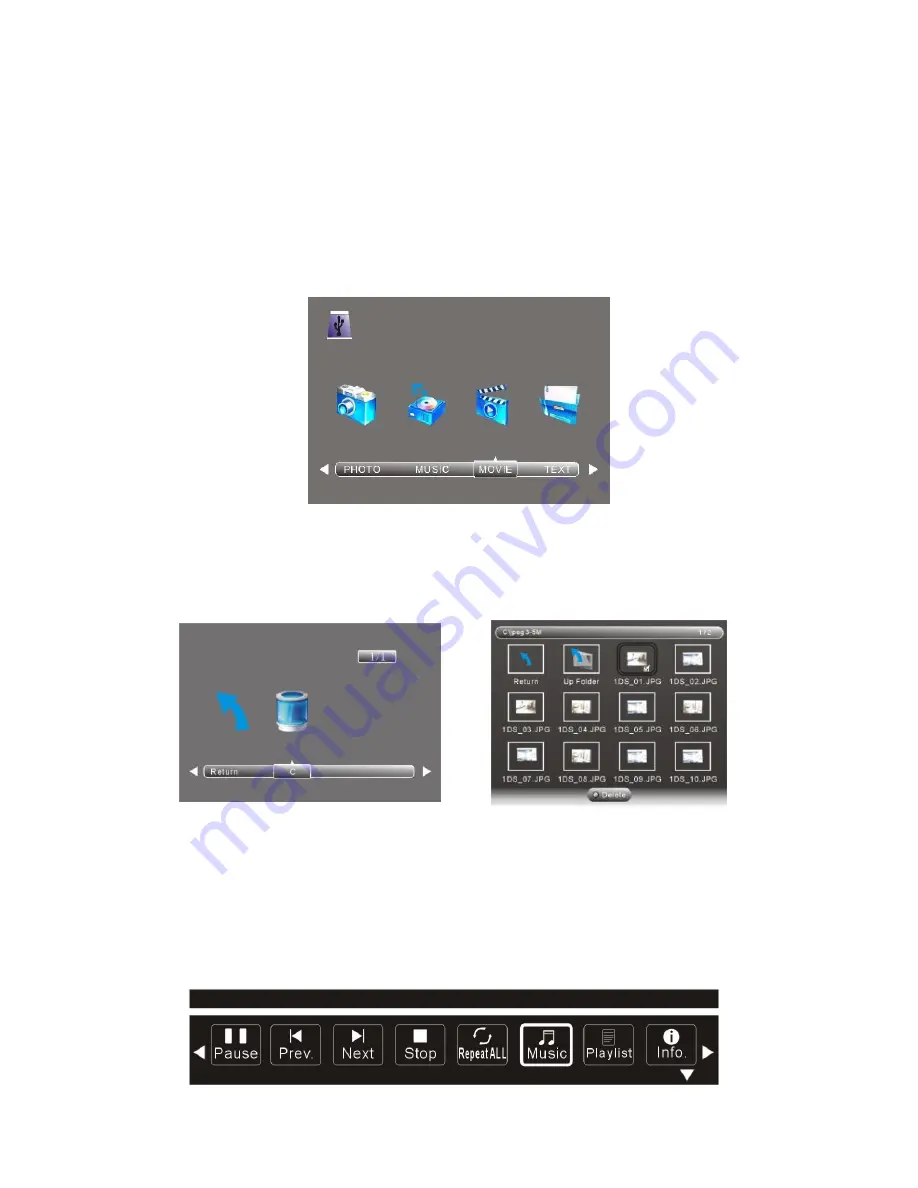
- 26 -
Clear Lock:
This option allows you to clear all lock settings. Press the
OK
Button to confirm.
Media Player
To playback media files from your USB/HDD or to playback recorded programs, press the
Source
Button on
your remote control and then select the
Media Player
option. Make sure your USB/HDD is connected to the
USB input on the side of your TV.
Once your USB/HDD is connected, press the
◄
or
►
Buttons to select the media mode you wish to play.
Recorded TV files can be played via the movie option. Press the
OK
Button to enter the selected media mode
and your storage device files will be displayed on screen (see below).
Once in the chosen media mode highlight the files you would like to view and press the OK Button followed by
the PLAY Button to begin play of the files you have selected. If there is more than one page of files use the I<<
or >>I Buttons skip to the next or previous page. To stop play of a media file, just press the Stop Button on the
remote and to pause play, press the Pause Button. Alternatively you can press the OK or Info button to display
the below control bar. Use the Navigation Buttons to select the options you want to use and press the OK
Button to confirm.