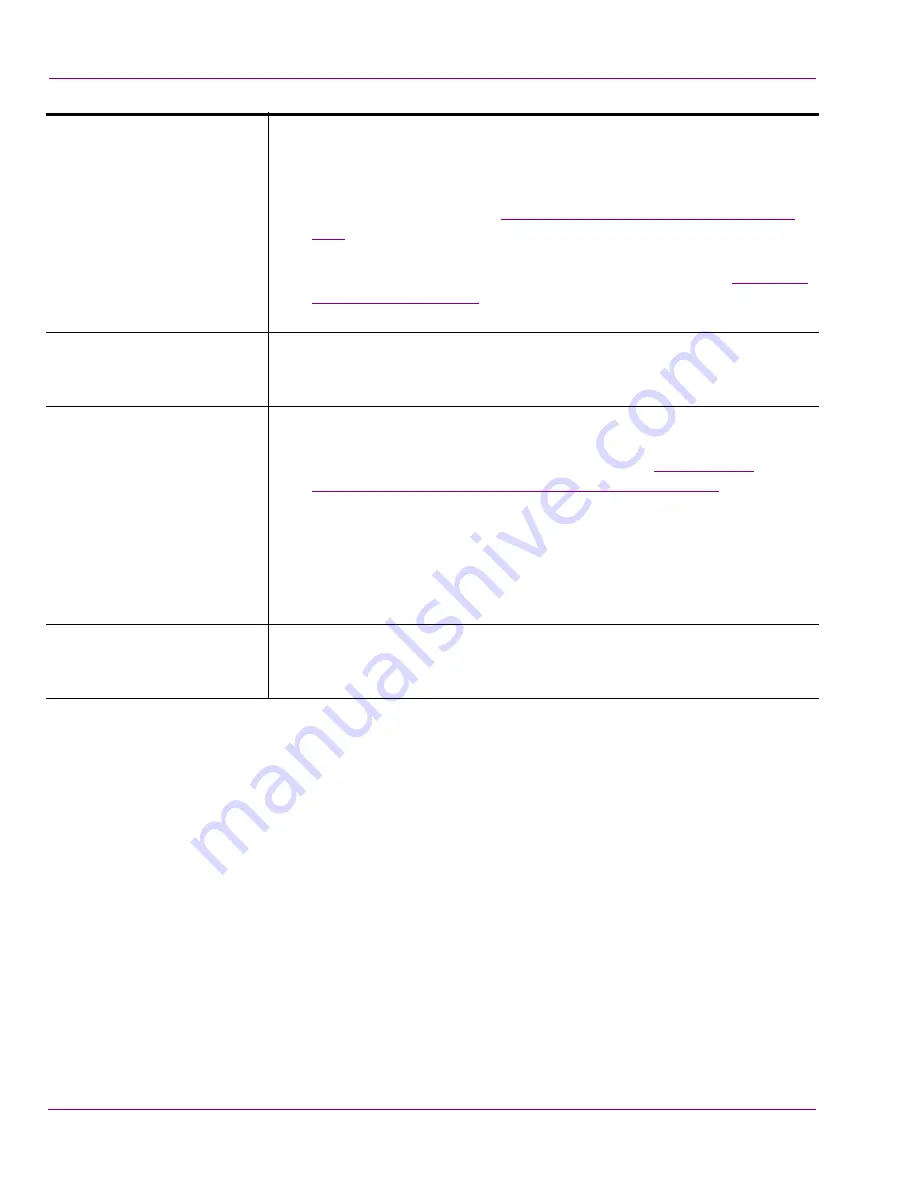
3-4
Intuition XG Configuration Guide
Intuition XG’s Desktop Applications & Tools
F
ILE
menu
•
Open
- Launches the
O
PEN
dialog box, allowing you to select and load
a scene to the Intuition XG device. The directory that the Open dialog
box opens is set in the
P
UBLISH
P
ATH
parameter on Dashboard’s
G
ENERAL
page. The default directory location for Intuition XG scenes
is
F:\Scene
. Please see
“XPublish Agent Control Panel” on page
3-15
for instructions about how to properly set the publish path
directories.
•
Exit
- Closes the Intuition XG’s Control Panel window. See
“Windows
Explorer” on page 3-12
for instructions on how to reopen a Control
Panel if it was accidently closed.
F
ILE
menu
•
Open Log File
- Launches the device’s current log file in a text editor
(Notepad). Note that Logging must be enabled in Dashboard for this
menu command to work.
T
OOLS
menu
•
Launch Dashboard
- Opens the XG Dashboard, which is an
application that allows you to configure the settings and behavior of
Vertigo devices, including the Intuition XG (see
“Dashboard -
Intuition XG’s Local Configuration Software” on page 5-1
).
•
Identify
- Displays the device’s identity data on its output. When
enabled, the machine name, IP address and command port are
displayed on the Intuition XG’s output. Note that the identity
information appears on the output, even if on-air. Therefore, it should
be used for diagnostics and troubleshooting tasks only, and then
disabled.
H
ELP
menu
•
About
- Opens the
A
BOUT
V
ERTIGO
XG
dialog box, which displays the
software version number of the Vertigo Suite installed on the
Intuition XG device.






























