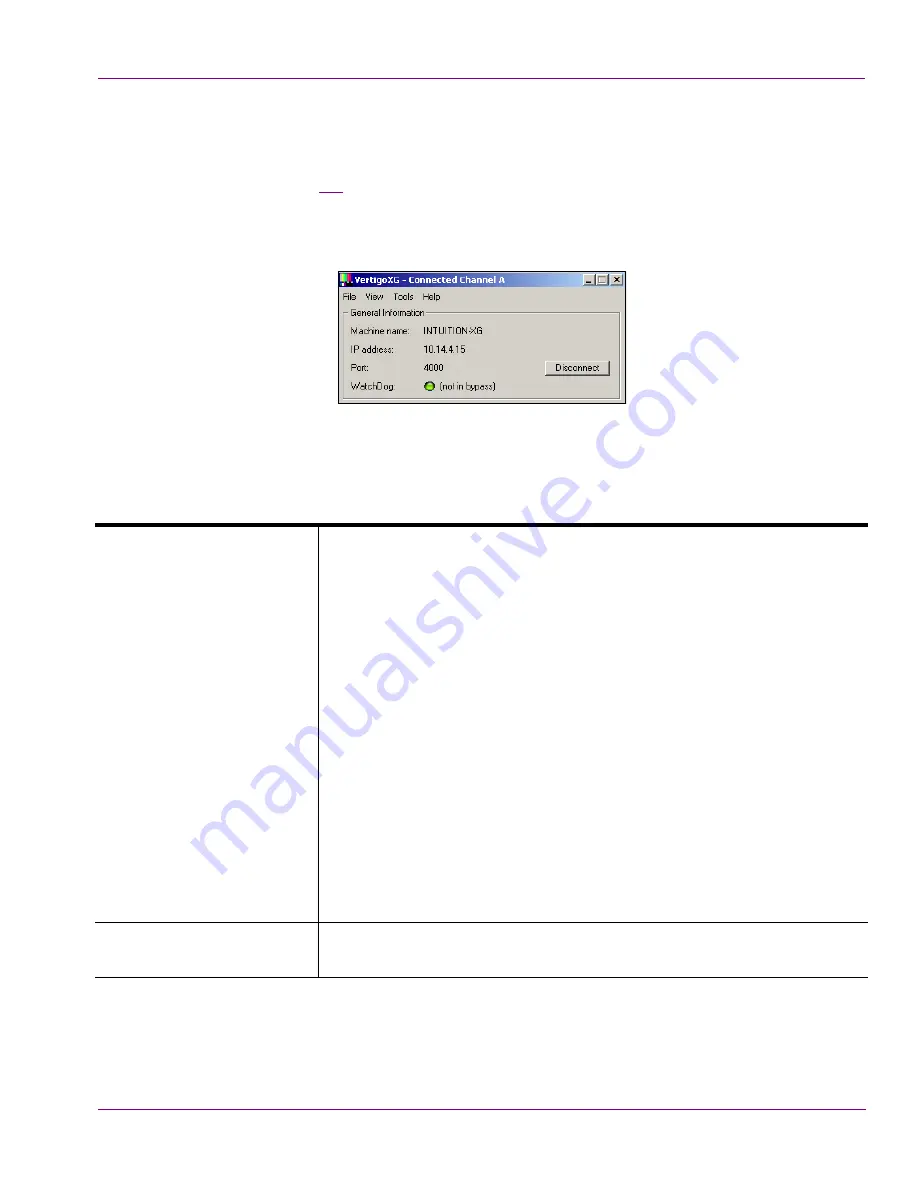
Intuition XG Configuration Guide
3-3
Intuition XG’s Desktop Applications & Tools
Intuition XG Control Panel and XG Dashboard
When the Intuition XG is started, the
Intuition XG Control Panel
is automatically opened
on the desktop (figure
3-2
). The Control Panel is a simple user interface that allows you to
quickly reference general information about the Intuition XG device, as well as perform
basic tasks for operating the Intuition XG like, loading a scene and launching the
XG Dashboard application.
Figure 3-2. The Intuition XG’s Control Panel
The following tables provides descriptions of the commands and fields on the Intuition XG’s
Control Panel:
G
ENERAL
I
NFORMATION
These read-only fields display information regarding the local host
computer that is being used to run/control the Intuition XG device.
•
M
ACHINE
N
AME
: Name of the host computer.
•
IP A
DDRESS
: The IP address of the host computer.
•
P
ORT
: The port number that is dedicated to the Intuition XG.
•
W
ATCH
D
OG
: The Watchdog field on the Intuition XG’s Control Panel
displays a colored LED along with a brief description indicating its
status.
The possible states for the Intuition XG’s Watchdog are:
•
G
REEN
- not in bypass
•
Y
ELLOW
– bypass is active – nothing to render
•
Y
ELLOW
– bypass is active – user triggered
•
R
ED
– bypass is active – other channel failed
•
R
ED
– bypass is active – D3D error
•
R
ED
– bypass is active – error
•
G
REY
– Disabled
•
G
REY
– Ignored
D
ISCONNECT
button
Promptly closes the connection between the Intuition XG device and the
application that it was actively connected to.






























