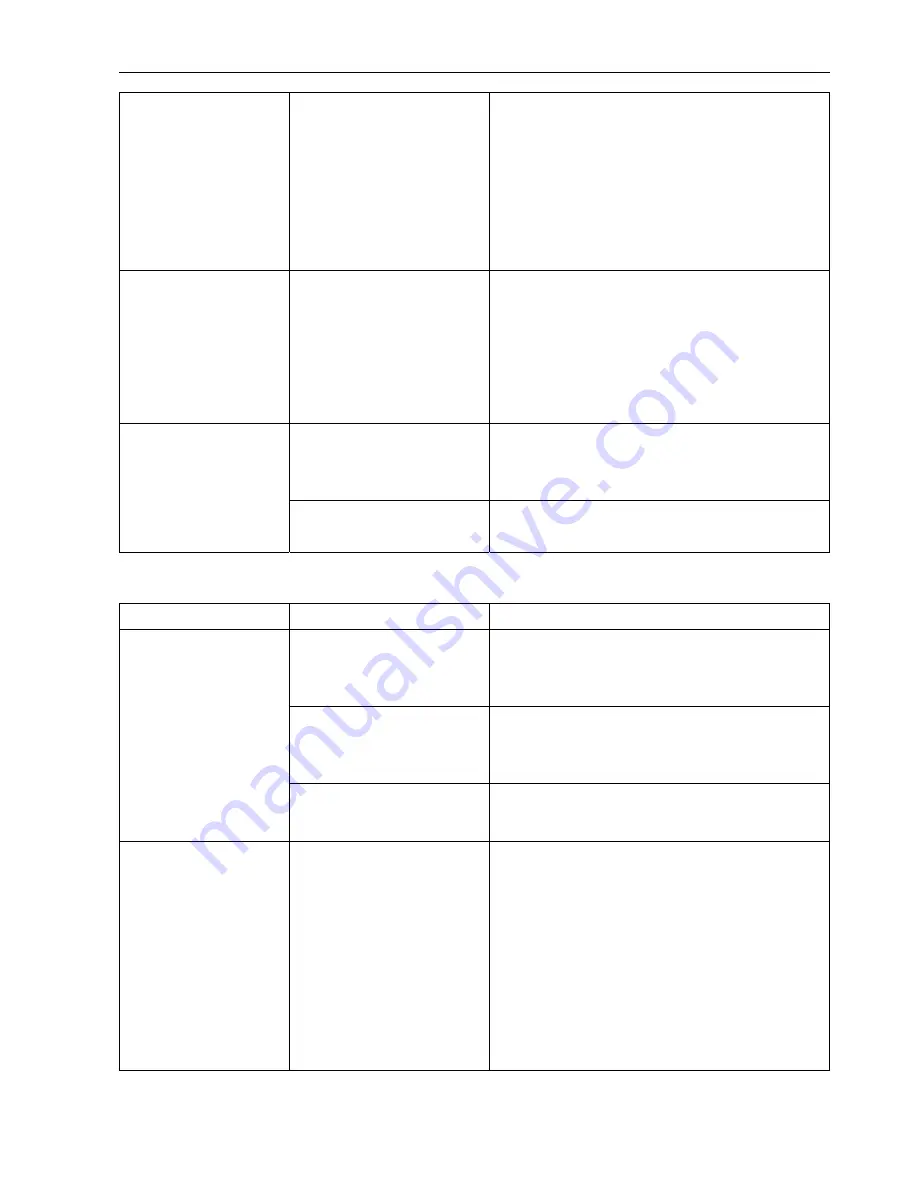
SignJet JS310 Series Set Up Guide
The images overlap.
The bi-directional band
adjustment is incorrect.
Perform the bi-directional band adjustment
procedure (See section
VII.10 Bi-directional
Printing Band Adjustments
).
If you replace the media with a different type,
adjust the height of the printheads or change the
printhead carriage speed, this adjustment
procedure must be performed.
There is a lot of blurring
on the image.
The heater setting value is
too low.
Blurring will occur if the heater setting value is too
low for the media being used. Raise the setting
value.
If phenomena such as the media shifting occur
and the heater setting value cannot be increased,
lower the printhead carriage speed.
The media feed motor is not
operating.
Check the selector switch on the media feeding
system and the direction selector switch setting
(See section
VI.1 Media Loading Procedure
).
The media cannot be
fed at all.
The press rollers are raised. Lower the press roller control pole.
■
Cleaning cannot be performed
Symptom Cause
Corrective
measure
Insufficient cleaning solution
in the solution tank.
Check the level of the cleaning solution in the
solution tank. If it is low, add some more cleaning
solution.
The 3-way valve for the
cleaning solution tank is
shut off.
Move the lever on the 3-way valve to the supply
position.
The cleaning solution is
not being fed.
There is a bend somewhere
in the ink supply tube.
Straighten out the bend.
Ink is being fed instead
of cleaning solution.
The tubes have been
connected incorrectly.
Check whether the ink tank and solution tank
tubes have been connected correctly.
If they have been connected incorrectly, clean all
the solution tank tubing and the incorrectly
connected ink tank tubing, and then feed cleaning
solution and ink through them once again as
appropriate.
Do not mix contaminated cleaning solution with
fresh cleaning solution.
- 80 -

















