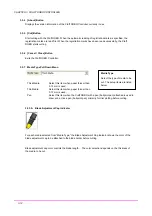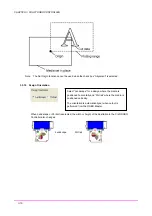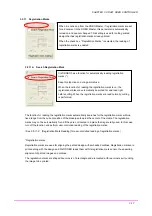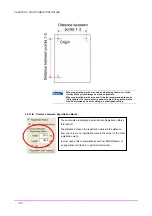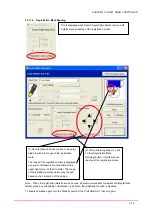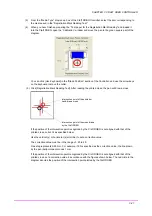Index
INDEX
A
AC adapter jack............................................... 1-2
B
Ballpoint pen installation ............................. 2-11
Ballpoint penholder......................................... 1-2
Blade adjustment caps and media selection.. 2-9
Blade holder..................................................... 1-2
Blade holder description ................................. 2-8
C
Carrier sheet......................................2-5, 2-6, 2-7
Changing the blade adjustment caps............. 2-9
Check all the items.......................................... 1-1
Clamp bracket ................................................. 1-2
Connecting the Power Adapter ...................... 2-1
Connecting to a Computer .............................. 2-1
Craft ROBO Controller Components ........... 3-11
[About] Button............................................ 3-12
[Animated Instructions] Button................ 3-11
[Cancel / Close] Button .............................. 3-12
[Cut] Button ............................................... 3-12
[Help] Button.............................................. 3-11
Blade Position ............................................ 3-15
Calibration.................................................. 3-20
Distance Correction ................................ 3-22
Registration Mark Sensor Position
Correction............................................. 3-20
Design Orientation .................................... 3-16
Hide/Show the operation guide ................. 3-11
Media Type Pull Down Menu.................... 3-12
[Add Media] Button ................................ 3-14
Adjust Settings ....................................... 3-13
Blade Adjustment Cap Indicator........... 3-12
Test Cut................................................... 3-14
Track Enhancing .................................... 3-13
Registration Marks .................................... 3-17
Distance between Registration Marks .. 3-18
Registration Mark Reading.................... 3-19
Search Registration Mark...................... 3-17
Set Origin ................................................... 3-15
Craft ROBO Parts and Functions .................. 1-2
Cutter Operation ............................................. 3-8
Cutting Your Designs .................................. 3-8
If the system is unable to automatically
read the registration marks ..................... 3-9
Performing a test cut and adjusting media
settings ...................................................... 3-8
Printing and Cutting Your Design.............. 3-9
Test Printing ................................................ 3-8
Cutting area..................................................... 2-4
Cutting area of the carrier sheet.................... 2-7
Cutting Head ................................................... 1-2
Cutting mat...................................................... 1-2
F
Feed knob......................................................... 1-2
G
Guideline.......................................................... 1-2
I
Installing the ballpoint pen .......................... 2-12
Installing the blade holder............................ 2-10
Installing the Controller ................................. 3-3
Installing the Craft ROBO Controller ........... 3-2
L
LED lamp......................................................... 1-2
Letter Size media ............................................ 2-6
Loading Media ................................................. 2-2
Loading Method............................................... 2-2
M
Media roller...................................................... 1-2
Media Size........................................................ 2-3
Messages ........................................................ 3-23
O
Operating Environment.................................. 3-1
P
Pinch roller ...................................................... 1-2
S
Setting the Blade Length................................ 2-8
Smaller than Letter Size media ..................... 2-5
Standby switch ................................................ 1-2
Starting up the Craft ROBO Controller ........ 3-5
Starting up the Start window......................... 3-2
T
The Craft ROBO Controller............................ 3-1
U
USB interface connector ................................. 1-2
Using the carrier sheet ................................... 2-5
Using the Craft ROBO Controller.................. 3-5
W
When the Media warps up.............................. 2-3
Work surface.................................................... 1-2
Index-1