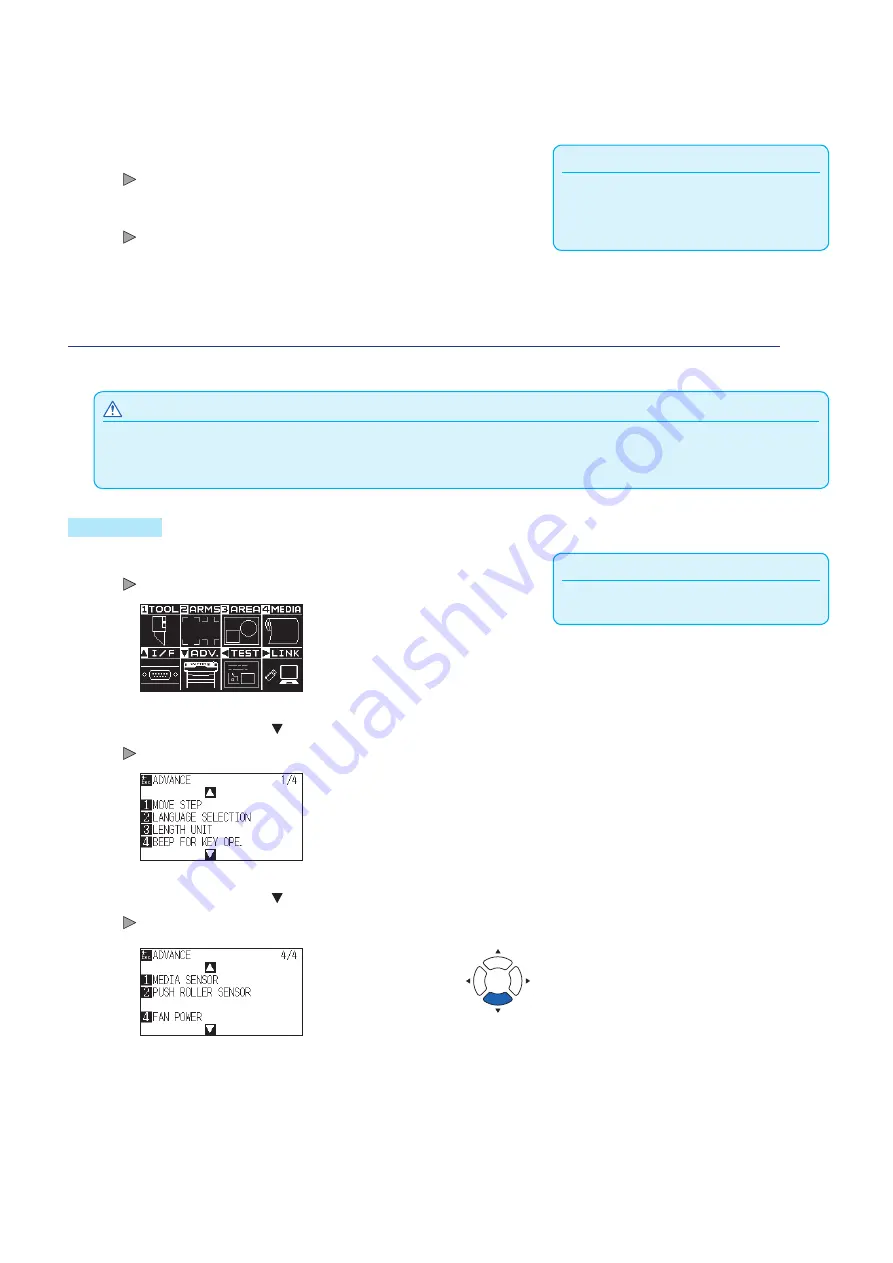
10-5
5
Press the [1] key (ENABLED) or the [2] key (DISABLED).
Supplement
It will return to ADVANCE screen (4/4) without
changing the settings when you press the [ESC]
key (CANCEL).
6
Confirm the setting and press the [ENTER] key (SET).
Setting will be confirmed and it will return to ADVANCE screen (4/4).
7
Press the [PAUSE/MENU] key.
It will return to default screen.
Enabling/Disabling the push roller sensors (PUSH ROLLER SENSOR)
This function enables or disables the push roller sensors that detect the width of the media.
CAUTION
Usually, please use it while set to “Enabled”.
When set to “Disabled”, the cutting mat may be damaged. Please always set the “Cutting Area”.
Operation
Supplement
Perform the settings in Normal mode.
1
Press the [PAUSE/MENU] key in the default screen.
MENU screen is displayed.
2
Press the POSITION ( ) key (ADV.).
ADVANCE screen (1/4) is displayed.
3
Press the POSITION ( ) key.
ADVANCE screen (4/4) is displayed.
Summary of Contents for CE7000 Series
Page 1: ...CE7000 SERIES CUTTING PLOTTER USER S MANUAL MANUAL NO CE7000 UM 151 ...
Page 2: ......
Page 18: ......
Page 104: ......
Page 118: ......
Page 168: ......
Page 220: ......
Page 232: ......
Page 254: ......
Page 290: ......
Page 328: ......
Page 343: ...A 15 PAUSE MENU Continued MENU screen TEST 1 2 TEST 2 2 Default screen Continued 2 3 1 1 4 ...
Page 348: ......
Page 352: ......
Page 354: ......






























