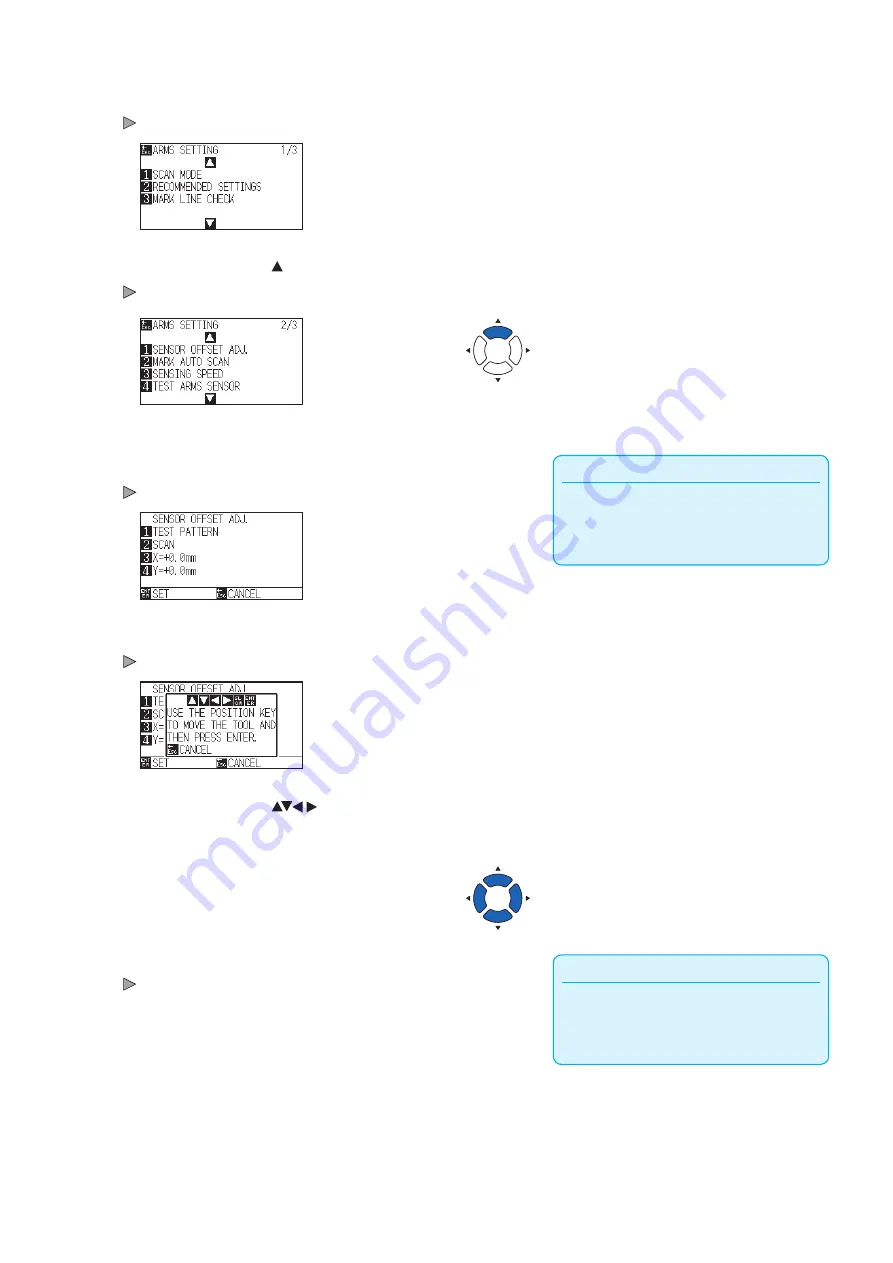
5-17
4
Press the [2] key (ARMS).
ARMS SETTING screen (1/3) is displayed.
5
Press the POSITION ( ) key.
ARMS SETTING screen (2/3) is displayed.
Reference
It will return to ARMS SETTING screen (2/3)
without changing the settings when you press
the [ESC] key (CANCEL).
6
Press the [1] key (SENSOR OFFSET ADJ.).
SENSOR OFFSET ADJ. screen is displayed.
7
Press the [1] key (TEST PATTERN).
Following message is displayed.
8
Press the POSITION (
) keys and move the tool
carriage to the position to plot the registration mark (position
nothing is printed).
Reference
It will return to SENSOR OFFSET ADJ. screen
without plotting by pressing the [ESC] key
(CANCEL).
9
Press the [ENTER] key.
A adjustment registration mark is created, and then it will return to
SENSOR OFFSET ADJ. screen.
Summary of Contents for CE7000 Series
Page 1: ...CE7000 SERIES CUTTING PLOTTER USER S MANUAL MANUAL NO CE7000 UM 151 ...
Page 2: ......
Page 18: ......
Page 104: ......
Page 118: ......
Page 168: ......
Page 220: ......
Page 232: ......
Page 254: ......
Page 290: ......
Page 328: ......
Page 343: ...A 15 PAUSE MENU Continued MENU screen TEST 1 2 TEST 2 2 Default screen Continued 2 3 1 1 4 ...
Page 348: ......
Page 352: ......
Page 354: ......






























