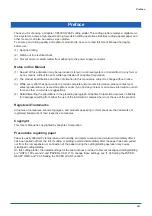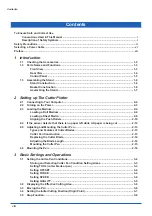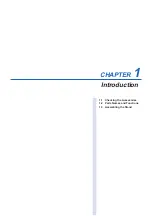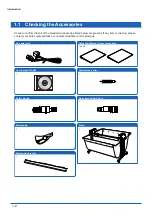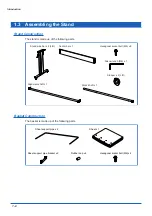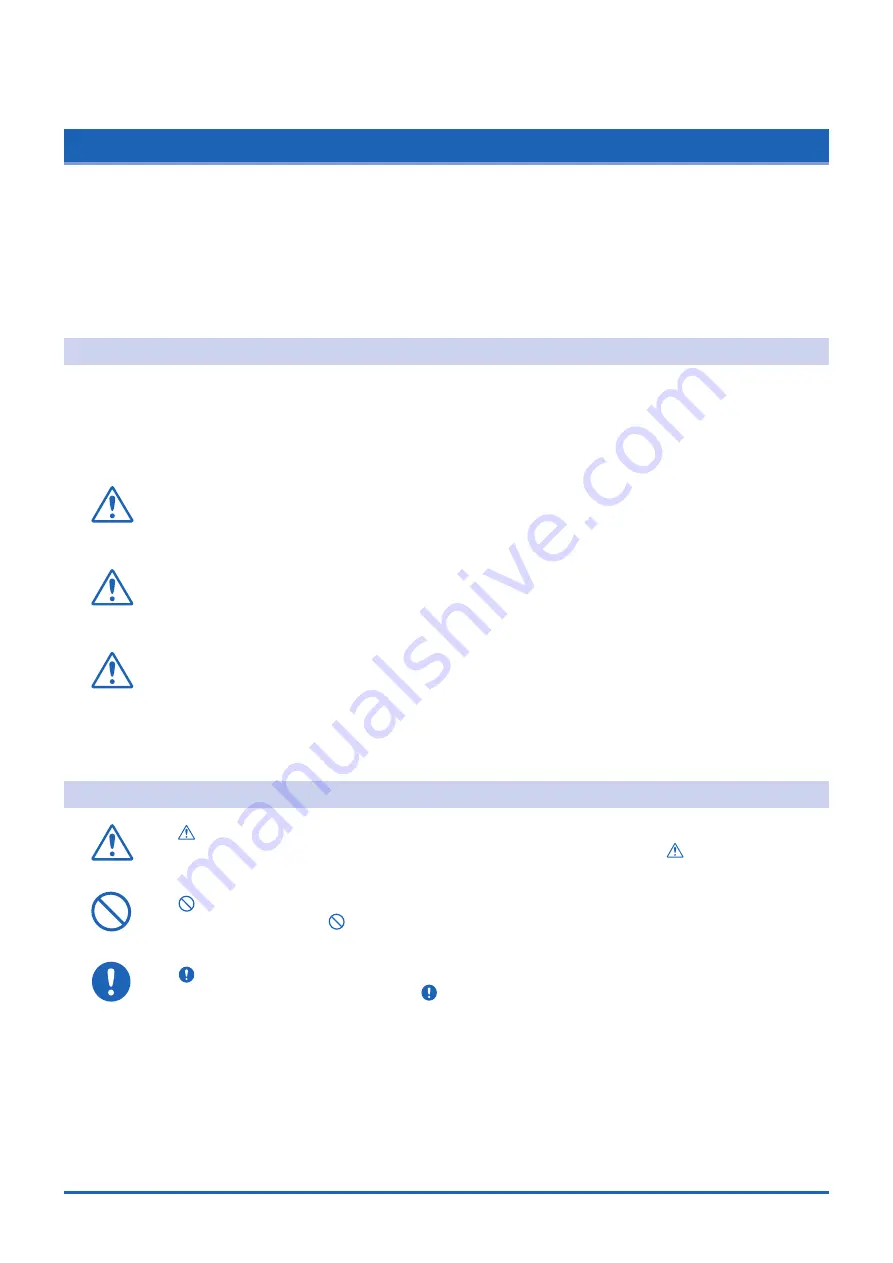
To Ensure Safe and Correct Use
i
To Ensure Safe and Correct Use
• To ensure the safe and correct use of your cutting plotter, read this manual thoroughly prior to use.
• After reading this manual, keep it in a handy location for quick reference as necessary.
• Do not allow small children to touch the cutting plotter.
• The following describes important points for safe operation. Be sure to observe them strictly.
Conventions Used in This Manual
To ensure the safe and accurate use of the cutting plotter as well as to prevent human injury and property
damage, the safety precautions provided in this manual are ranked in the three categories described below.
Be sure to gain a full understanding of the difference between each of the categories before reading the
Manual.
DANGER
This category provides information that, if ignored, is highly likely to cause fatal or serious injury to
the operator.
WARNING
This category provides information that, if ignored, is likely to cause fatal or serious injury to the
operator.
CAUTION
This category provides information that, if ignored, could cause injury to the operator or damage to
the cutting plotter.
Description of Safety Symbols
The
symbol indicates information that requires careful attention (including warnings). The specific
point requiring attention is described by an illustration or text within or next to the
symbol.
The
indicates an action that is prohibited. Such prohibited action is described by an illustration
or text within or next to the
symbol.
The
symbol indicates an action that must be performed. Such imperative action is described by
an illustration or text within or next to the
symbol.