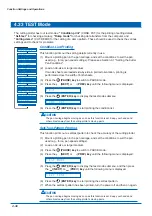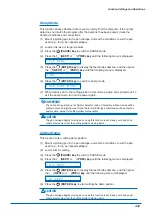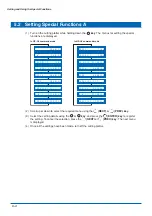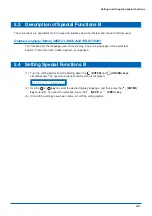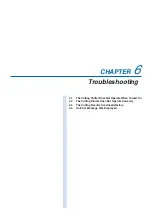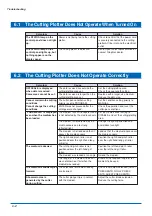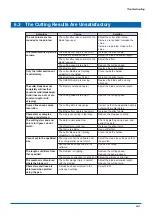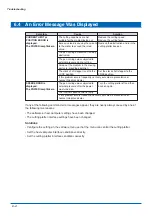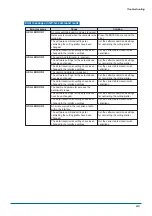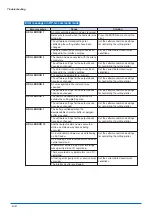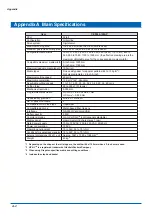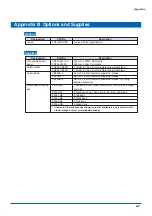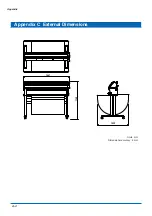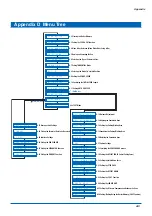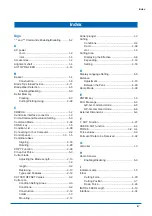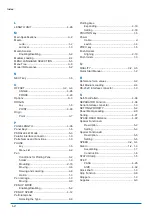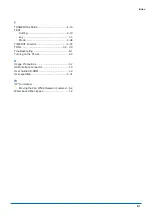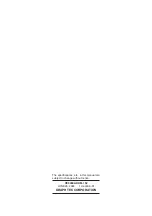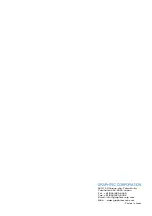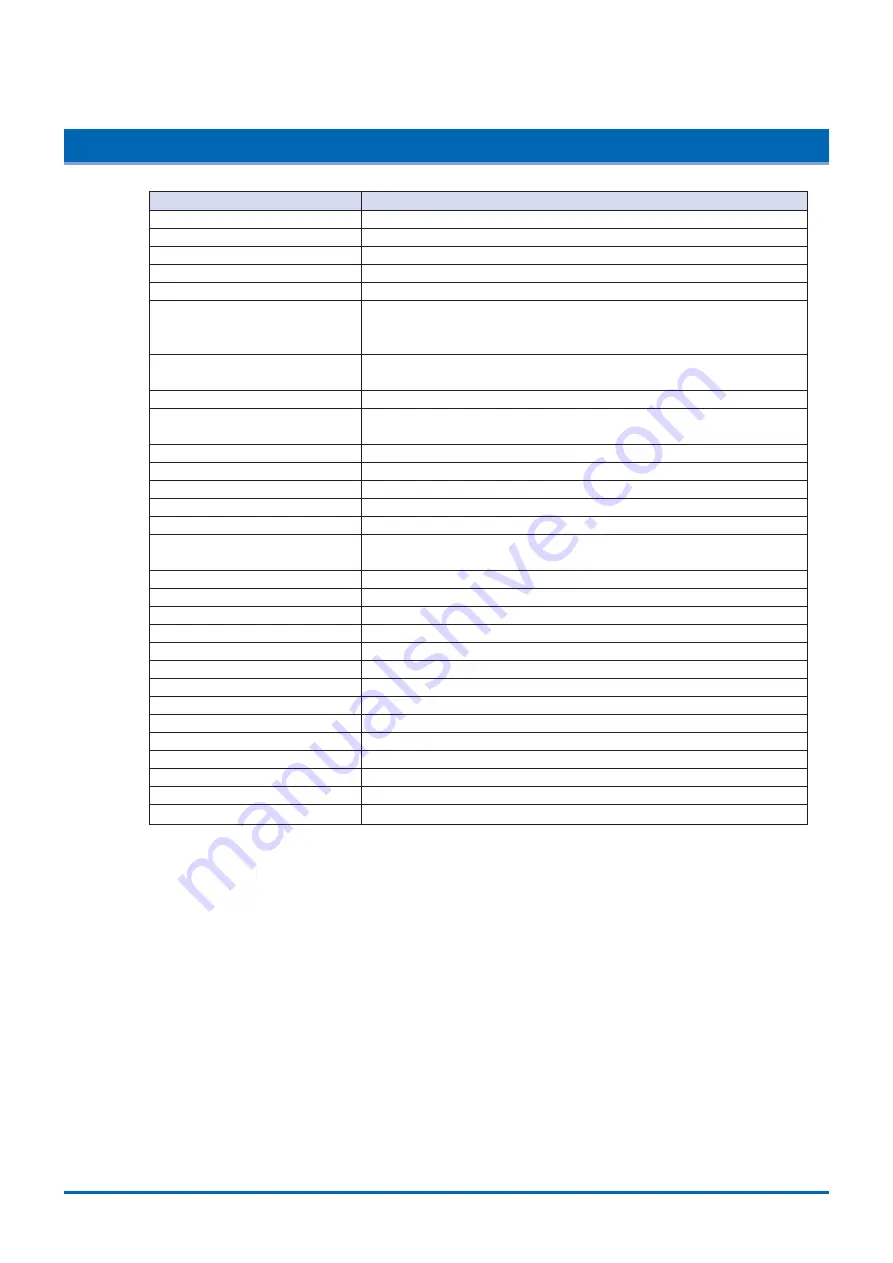
A-2
Appendix
Appendix A Main Specifications
*1 Depending on the shape of the roll stoppers, the width will be 1140 mm when a 2-inch core is used.
*2 HP-GL
TM
is a registered trademark of Hewlett-Packard Company
*3 When using Graphtec-specified media and cutting conditions.
*4 Includes the stand and basket
Item
CE3000-120AP
CPU
32-bit
Configuration
Grit-rolling
Drive system
Digital servo
Maximum cutting area
1164 x 50 m (when the 3-inch core is used)
Maximum guaranteed cutting area
1164 x 3 m (when the 3-inch core is used)*
1
Compatible media widths
160 to 270, 300 to 400, 440 to 540, 580 to 680, 710 to 810, 850 to
950, 990 to 1090, 1120 to 1220 mm (the effective drawing area is the
maximum obtainable area for the corresponding medium width)
Compatible maximum media width
3-inch core: 1220 mm
2-inch core: 1180 mm
Maximum loadable media length
100 m/roll
Media types
Fine quality paper for apparel patterns (64 to 130 g/m
2
)
Roll media diameter: 2-inch, 3-inch
Maximum cutting speed
60 cm/s
Maximum acceleration
13.9 m/s
2
(45
°
direction)
Specifiable cutting speeds
1 to 10, 15, 20, 25, 30, 35, 40, 45, 50, 55, 60 cm/s
Cutting force
20 to 300 gf (31 levels)
Mechanical resolution
0.005 mm
Programmable resolution
GP-GL: 0.1/0.5/0.025/0.01 mm
HP-GL
TM
*
2
: 0.025 mm
Repeatability precision
Within 0.1 mm/2m*
3
No. of pens mountable
2
Compatible cutter blade type
Supersteel
Compatible pen type
Water-based fiber-tip pens
Interfaces
RS-232C/Centronics/USB
Buffer capacity
2 MB
Command modes
GL-GP, HP-GL
TM
(control-panel selectable)
Display panel
Liquid crystal (16 characters x 1 row)
Rated power supply
100 to 120 VAC, 200 to 240 VAC, 50/60 Hz
Power consumption
100 VA
Operating environment
10 to 35C, 35 to 75% RH
Conditions for guaranteed precision
16 to 32C, 35 to 70% RH
External dimensions (W x D x H)
Approx. 1487 x 1020 x 1189 mm*
4
Weight
43 kg*
4