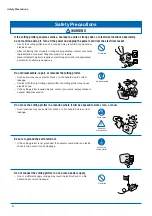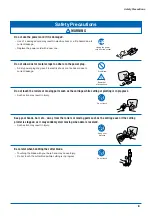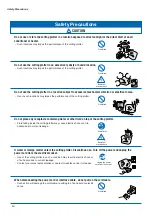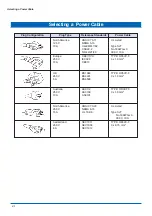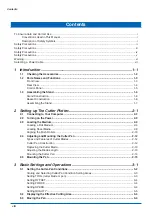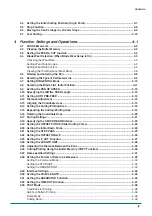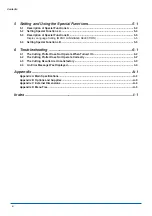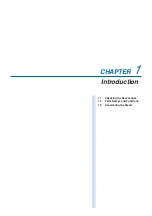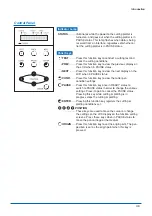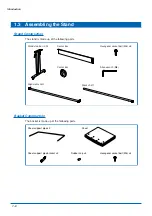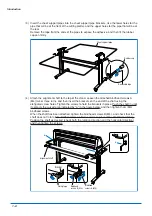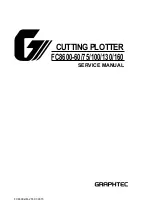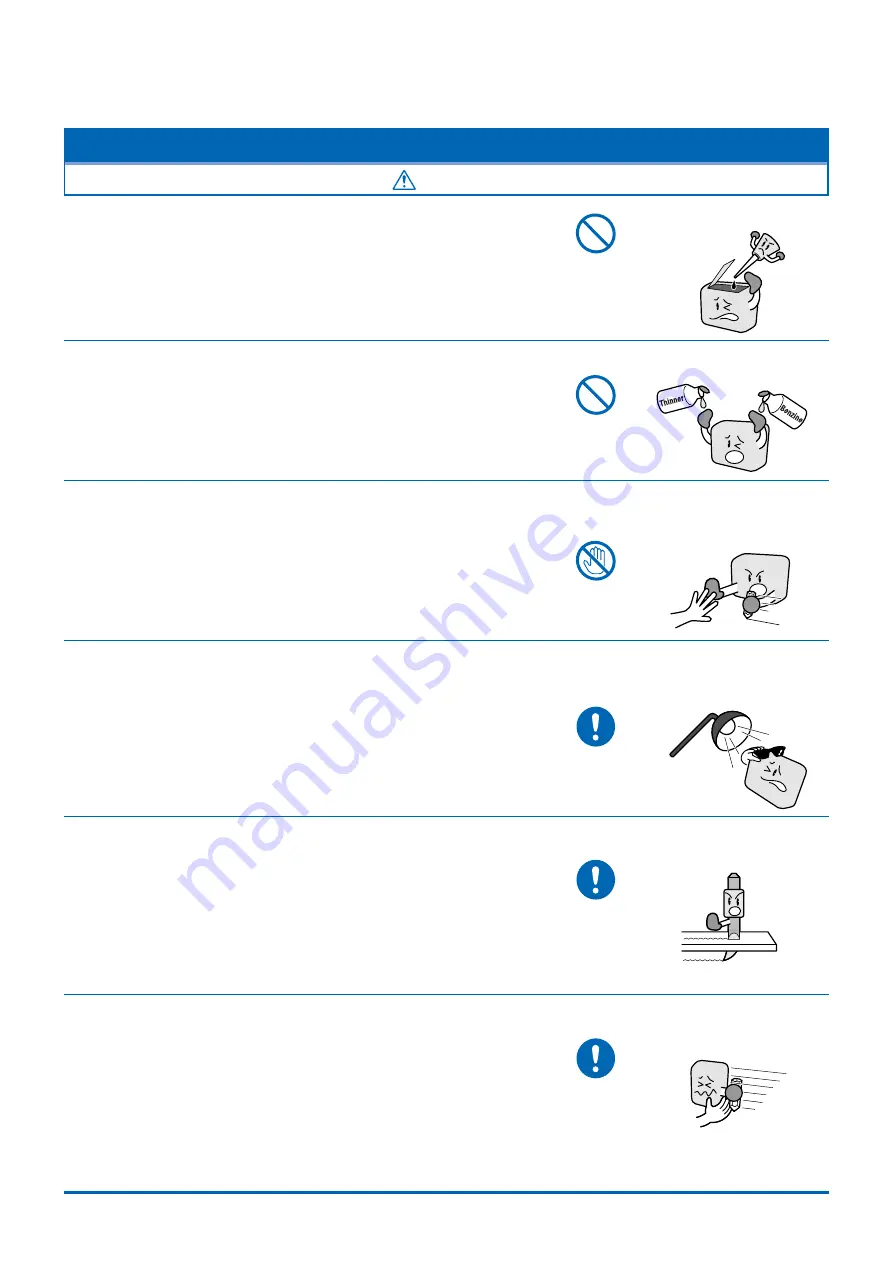
Safety Precautions
v
Do not attempt to lubricate the cutting-plotter mechanisms.
• Such action may cause it to break down.
Do not clean the cutting plotter using volatile solvents such as thinner or benzene.
• Such action may impair its performance.
Provide sufficient space around the cutting plotter so that it does not strike any objects in its vicinity during
cutting or plotting. Such contact may cause misalignment in cutting or plotting.
• Such contact may cause cutting or plotting to go out of alignment.
When using indoor lighting such as fluorescent or other electrical lamps, provide a distance of at least one
meter between the cutting plotter and the light source.
• Close proximity of such a light source may cause the sensor to malfunction
and prevent proper size detection of the media.
When using the cutter, take care not to extend the blade more than necessary.
• An overly extended blade will damage the cutting mat and adversely affect
the cutting quality.
Move the pen carriage slowly when moving it manually in order to load the medium or for other reasons.
• Moving it quickly may damage the cutting plotter.
Safety Precautions
CAUTION
Prohibited
Prohibited
Do not touch