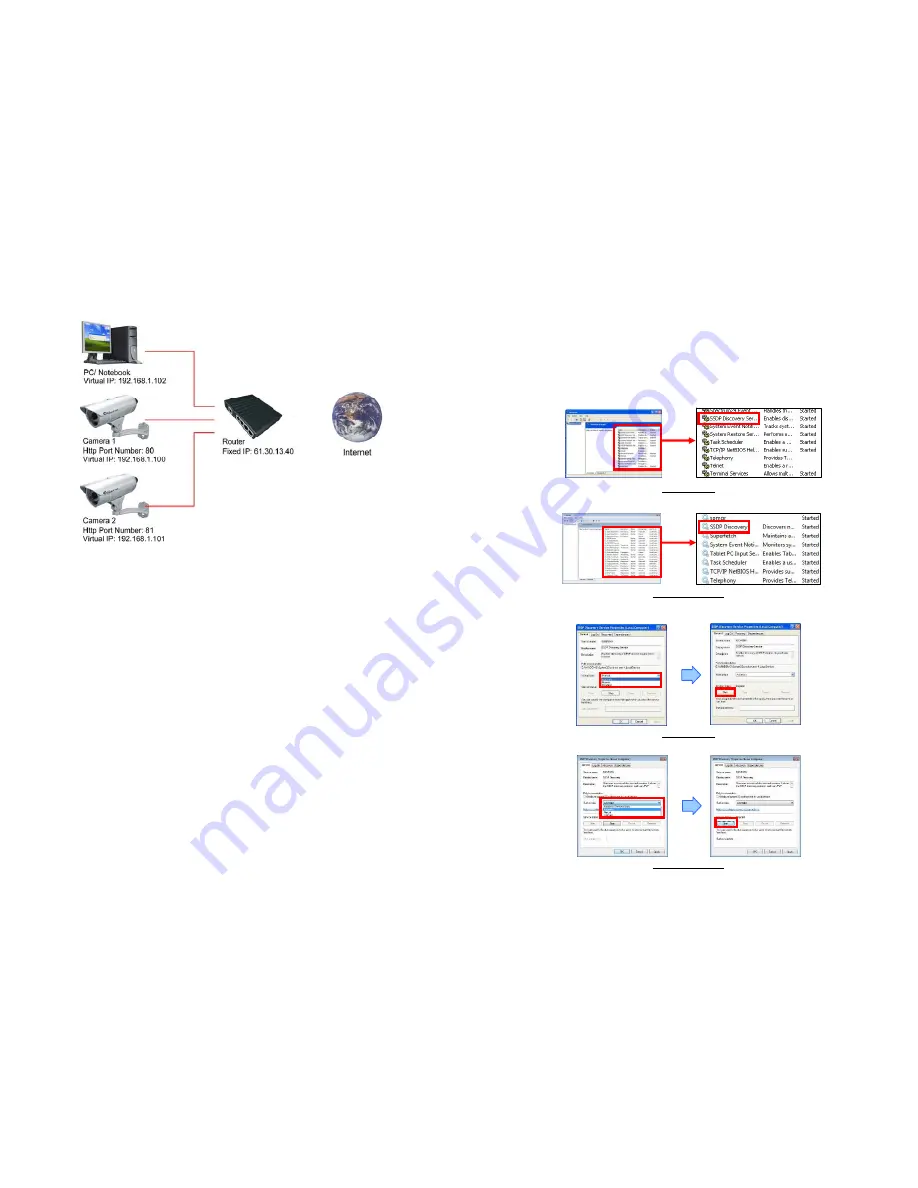
34
9. Connecting Multiple Cameras to a Router
Step 1:
Assign a local IP Address and Http Ports for your cameras (confirm the cameras settings
corresponding to your network settings; you must use the same gateway and Subnet Mask).
Step 2:
Set up the router to open the ports of cameras for remote access the cameras via internet (refer
to your router’s user manual for how to open up ports).
Step 3:
Accessing your cameras.
- Access on local network
Enter “http:// 192.168.1.100” to access the camera 1;
Enter “http:// 192.168.1.101” to access the camera 2.
- Access from the internet
Enter “http:// 61.30.13.40:80” to access the camera 1;
Enter “http:// 61.30.13.40:81” to access the camera 2.
35
10. Using UPnP to Connect to the Camera
Confirm the UPnP function of the video sever has been enabled (refer to section 8.14).
Follow the steps below to enable SSDP and UPnP in Windows XP/ Vista/ 7.
Step1:
Open the
Services
window.
Windows XP/ Vista:
“Start”
→
“Setting”
→
“Control Panel”
→
“Administrative Tools”
→
“Services”.
Windows 7:
“Start”
→
“Control Panel”
→
“Administrative Tools”
→
“Services”.
Step2:
In the
Services
window, double-click the service
SSDP Discovery
.
Windows XP
Windows Vista/ 7
Step3:
Select
Automatic
in the
Startup type
item, and click
Start
to enable the service.
Windows XP
Windows Vista/ 7






















