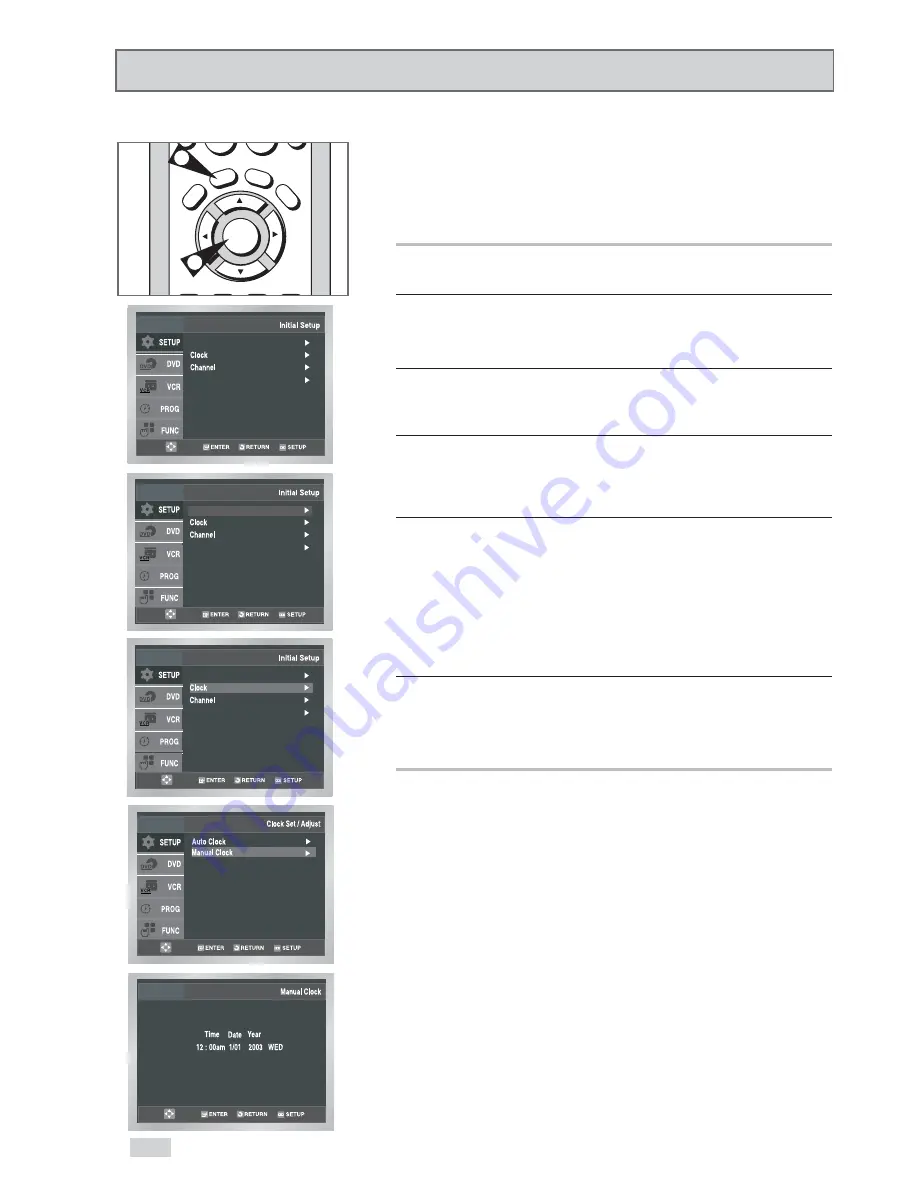
18
If Auto Setup fails to set the DVD+VCR’s internal clock by locating
a local TV station, follow these steps to set the date and time
manually.
NOTE: For accurate Timer Recording, your DVD+VCR's internal
clock must be set correctly.
1
Open “Initial Setup” menu
Press the SETUP button while the DVD is in Stop or Play mode.
2
Select “SETUP”
Use the
/
buttons to highlight “SETUP”, then press
ENTER to select.
3
Select “Clock”
Use the
/
buttons to highlight “Clock”, then press ENTER to
select.
4
Select “Manual Clock”
Use the
/
buttons to highlight “Manual Clock”, then press
ENTER to select.
• The “Clock Set/Adjust” menu will change as shown.
5
Set the Clock
Use the
¥
/
buttons to select each of the following options,
then use the
/
buttons to set each option:
• Hour – Set the hour.
• Minute– Set the minute.
• Month – Set the month.
• Day
– Set the day.
• Year – Set the year.
6
Confirm Settings
Press the RETURN button to confirm your clock settings and to
return to the Initial Setup menu.
• Press the RETURN button again to exit.
Manual Clock Set
ENTER
CLEAR
R
ET
UR
N
SET
UP
SKIP/F.A
DV
TV
VIE
W
DISC MENU
REC
SP/SLP
Language : English
Front Display : Auto
Language : English
Front Display : Auto
Front Display : Auto
Language : English
1
4
Summary of Contents for DV2130
Page 1: ...DV2130 User s Guide...
Page 66: ......






























