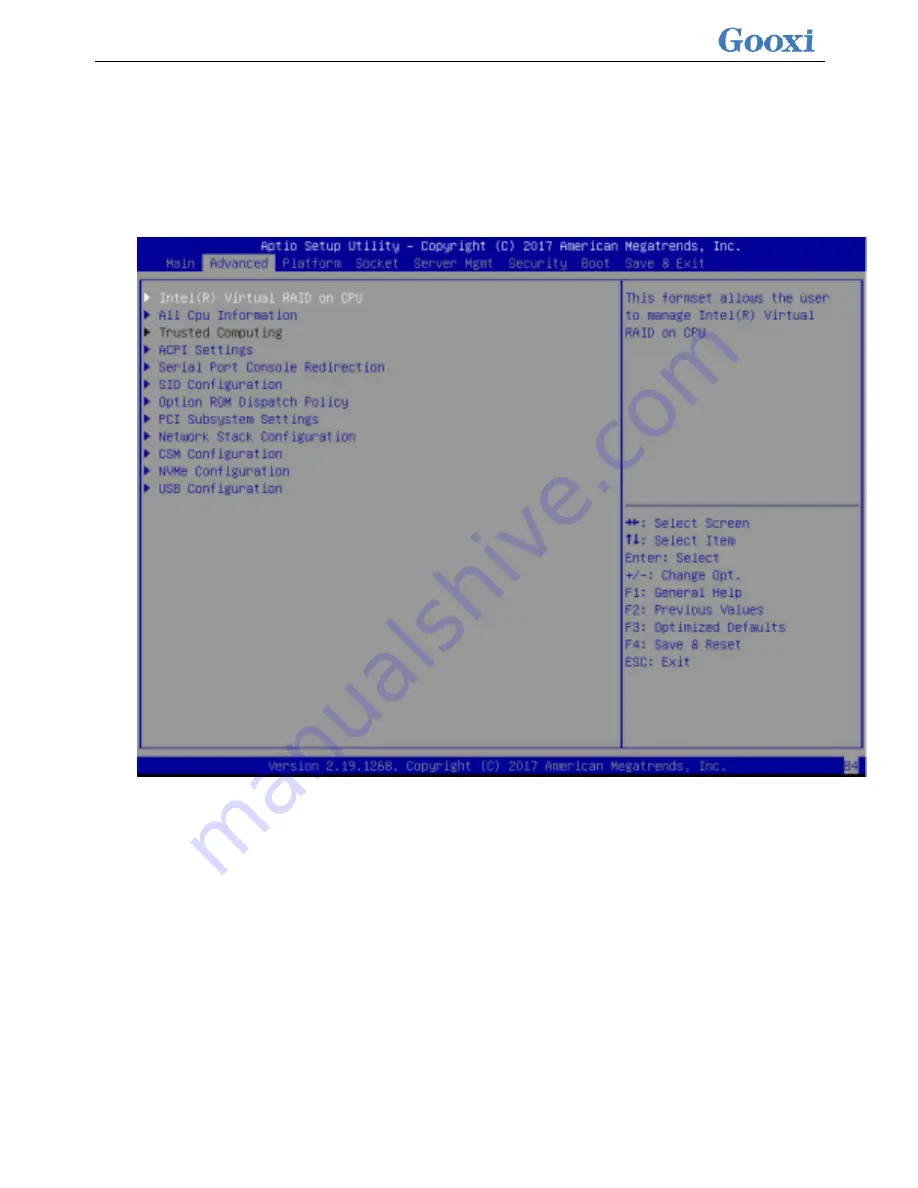
<
67
>
6.2.3 Advanced menu description
The Advanced interface contains advanced configuration items of the
BIOS system.
●Intel® Virtual RAID on CPU
Display and set the virtual RAID information under Intel CPU.
●ALL CPU Information
Current system CPU information.
●Trusted Computing
Trusted execution module configuration.
●ACPI Settings
ACPI configuration.
●Serial Port Console Redirection
Serial redirection configuration.
Summary of Contents for Purley Platform 1U
Page 1: ...Purley Platform 1U L Shape Server Product Manual REV 1 0...
Page 4: ...functions Chapter 7 RAID Setup Instructions...
Page 8: ...Chapter 10 Product Specifications 283...
Page 18: ...10 2 3 System model specifications 1U4 bay 3 5 inch disk model positive...
Page 53: ...45...
Page 58: ...50...
Page 78: ...70...
Page 79: ...71...
Page 80: ...72 6 2 5ALL CPU Information Display the system CPU model version and other details...
Page 86: ...78 Disabled Off Default Disabled 6 2 10 SIO Configuration...
Page 109: ...101 6 2 24 Per Socket Configuration menu...
Page 115: ...107 6 2 27 Memory Topology menu Displays the current system memory details...
Page 160: ...152 d Enter the RAID card configuration interface as shown in the following figure...
Page 162: ...154 b Enter the screen shown below select Select RAID Level set the RAID level and press Enter...
Page 163: ...155 c Select Selcect Physical Disks to enter the RAID page of the selected group RAID...
Page 165: ...157 e Change Confirm to Enabled and select Yes to complete RAID configuration...
Page 168: ...160 Delete RAID a Select Virtual Disk Management and press enter...
Page 169: ...161 b Select Select Virtual Disk Operations and press enter...
Page 170: ...162 c Select Delete Virtual Disk and press enter...
Page 171: ...163 d Change Confirm to Enabled check Yes and press enter to finish deleting RAID...
Page 179: ...171 d Go to the screen shown in Figure 3 5 Select Go and press Enter Figure 3 5 Select Go...
Page 197: ...189 d Go to the screen shown in Figure 3 21 Choose Go and press Enter Figure 3 21 Select Go...
Page 203: ...195 d Go to the screen shown in Figure 2 38 Choose Go and press Enter Figure 2 38 Select Go...
Page 209: ...201 d Go to the Figure 2 44 screen Choose Go and press Enter Figure 2 44 Select Go...
Page 214: ...206 d Go to the screen shown in Figure 2 49 Choose Go and press Enter Figure 2 49 Select Go...
Page 225: ...217 d Go to the Figure 2 60 screen Choose Go and press Enter Figure 2 60 Select Go...
Page 232: ...224 e Go to the screen shown in Figure 2 67 Choose Go and press Enter Figure 2 67 Select Go...
Page 239: ...231 e Go to the interface shown in Figure 2 74 Choose Go and press Enter Figure 2 74 Select Go...
Page 245: ...237 d Go to the screen shown in Figure 2 80 Choose Go and press Enter Figure 2 80 Select Go...
Page 250: ...242 i Go to the screen shown in Figure 2 85 Choose OK and press Enter Figure 2 85 Select OK...
Page 289: ...281 Diagram3 5 KVM interface...
Page 293: ...285 Figure 3 9 SOL operation interface...
Page 301: ...293...
















































