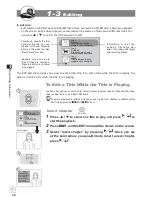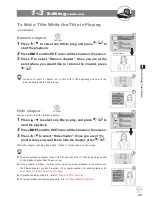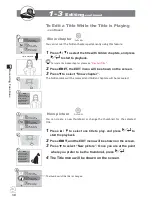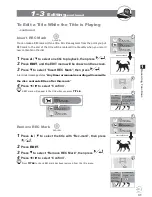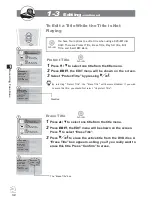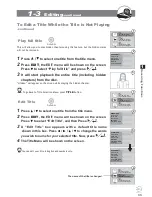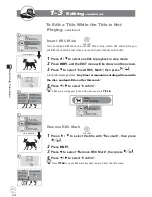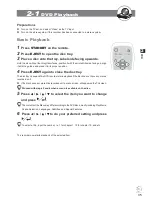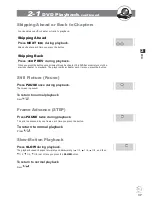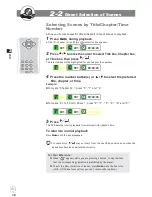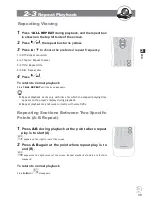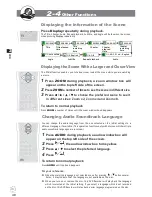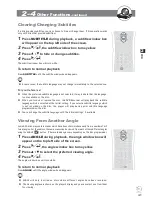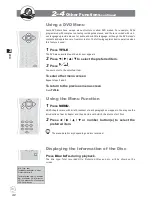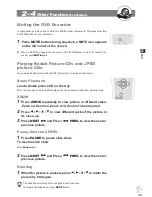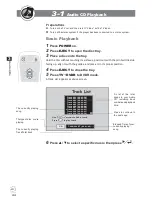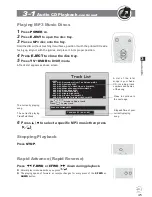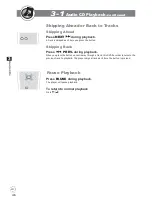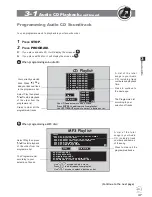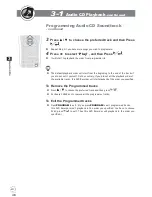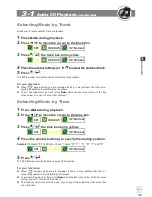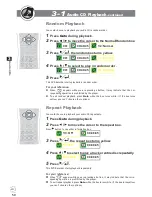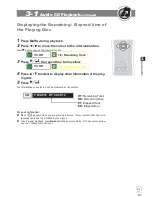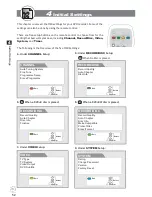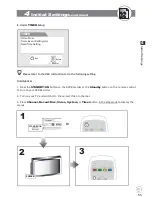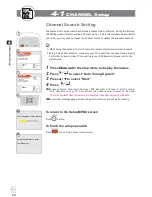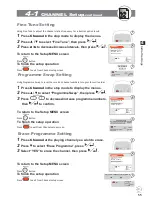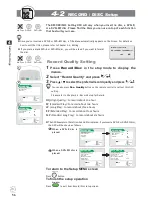41
D
VD
+R
/R
W
Rec
ord
e
r
RW
D
D
D
V
D
2
2-4
Other Functions
-continued
If a disc provides subtitles, you can choose to hide or change them. (This operation works
only with discs that provide subtitles.)
1
Press
SUBTITLE
during playback, a subtitle window box
will appear on the top left side of the screen.
2
Press
, the subtitle window box turns yellow.
3
Press
/
to hide or change subtitles.
4
Press
.
The subtitle window box will turn white.
To return to normal playback
Press
SUBTITLE
until the subtitle window box disappears.
In some cases, the subtitle language may not change im me di ate ly to the selected one.
For your reference:
When the preferred subtitle language is not selected, it may indicate that the lan guage
is not available on the disc.
When you turn on or remove the disc, this DVD Recorder will play back the subtitle
language which is se lect ed at the initial setting. If you select a subtitle language which
is not recorded on the disc, the player will play back a prior subtitle language
pro grammed on the disc.
You can change the subtitle language with the initial settings, if available.
Some DVD discs may contain scenes which have been shot si mul ta neous ly from a number of dif-
ferent angles. For these discs, the same scenes can be viewed from each of these different angles
using the ANGLE “
” button. (The recorded angles vary depending on the disc programmed.)
1
Press
ANGLE
during playback, the angle window box will
appear on the top left side of the screen.
2
Press
, the angle window box turns yellow.
3
Press
/
to select the preferred viewing angle.
4
Press
.
The angle window box will turn white.
To return to normal playback
Press
ANGLE
until the angle window box disappears.
ANGLE will only function on discs where different angles have been recorded.
The viewing angles are shown on the player’s display and you can select one from them
for viewing.
Clearing/Changing Subtitles
Viewing From Another Angle