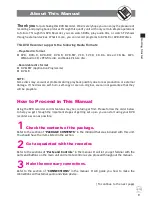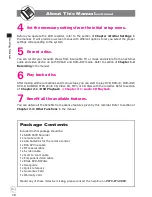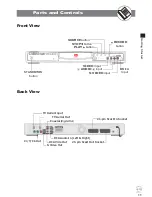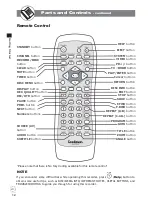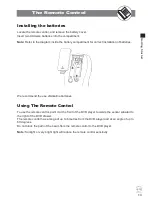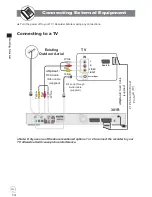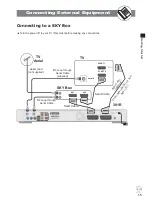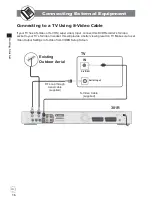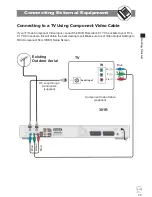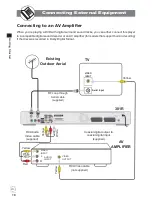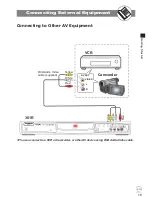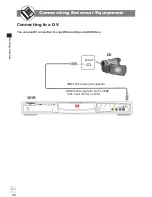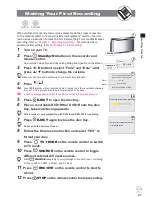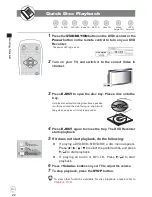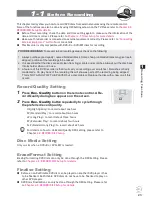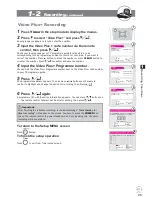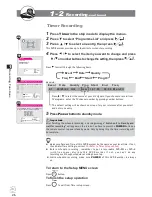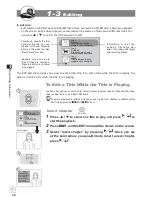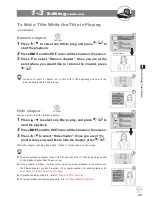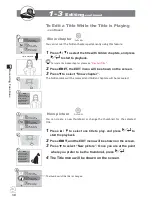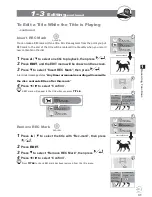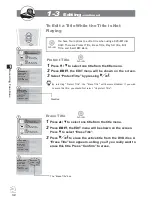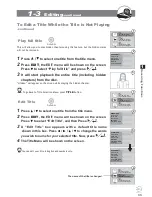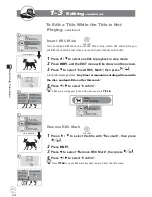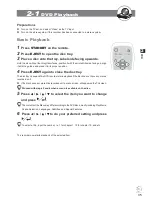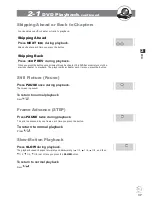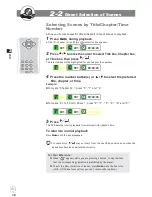23
D
VD
+R
/R
W
Rec
ord
e
r
RW
D
D
R
ecor
ding
Funct
ions
1
PLAY
STOP
UP
DOWN
SOURCE
RECORD
1-1
Before Recording
This chapter mainly show you how to record DVD discs from external sources using the remote control.
Some of the functions can also be done by using OSD Settings shown on the TV. Please refer to
Chapter 4-2:
RECORD/DISC Setup for details.
Before Timer recording, check the date and time setting again to make sure the information of the
date and time is correct. Please refer to
Chapter 4-5 Timer Setup for more details.
Make sure this Recorder is connected to external equipment correctly. Please refer to
“Connecting
External Equipment” section
for more details.
This Recorder is only compatible with DVD+R or DVD+RW discs for recording.
Record Quality Setting
1
Press
Rec.
Quality
button on the remote control. A Re-
cord Quality dialog box appears on the screen.
2
Press
Rec.
Quality
button repeatedly to cycle through
the preferred record quality.
HQ (High Quality): to record about one hour
SP (Standard Play): to record about two hours
LP (Long Play): to record about three hours
EP (Extended Play): to record about four hours
SLP (Standard Long Play): to record about six hours
For details on how to do Record Quality OSD Setting, please refer to
Chapter
4-2: RECORD/DISC Setup
.
Disc Media Setting
Only works when a DVD+R or DVD+RW is loaded.
Erase/Format Setting
Erasing/formatting DVD discs can only be done through the OSD Setting. Please
refer to
Chapter 4-2: RECORD/DISC Setup for details.
Finalise Setting
Before a non-ReWritable DVD disc can be played on another DVD player it has
to be
fi
nalised. Re-Writable DVD discs do not have to be
fi
nalised to play on
other DVD players.
DVD Discs Finalization can only be done through the OSD Setting. Please refer
to
Chapter 4-2: RECORD/DISC Setup for details.
POOR RECORDINGS
: To prevent ruined recordings always check on the following:
1. Always purchase good quality / named branded discs’s. Some cheap / unbranded discs may give rise to
skipped / portions of the recordings to be missed.
2. It is essential that the discs are kept clean from
fi
nger prints and scratches. Always put the disc back
into its holder when not in use.
3. A feature of this DVD recorder is that it will carry on recording over scratches / blemishes or badly
made disc's. On play back of the recording this will show as parts of the recording being skipped.
This is NOT A FAULT OF THE PLAYER but a disc problem. Replace the disc with a new one if this
occurs.