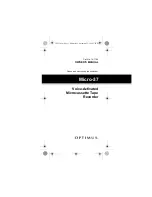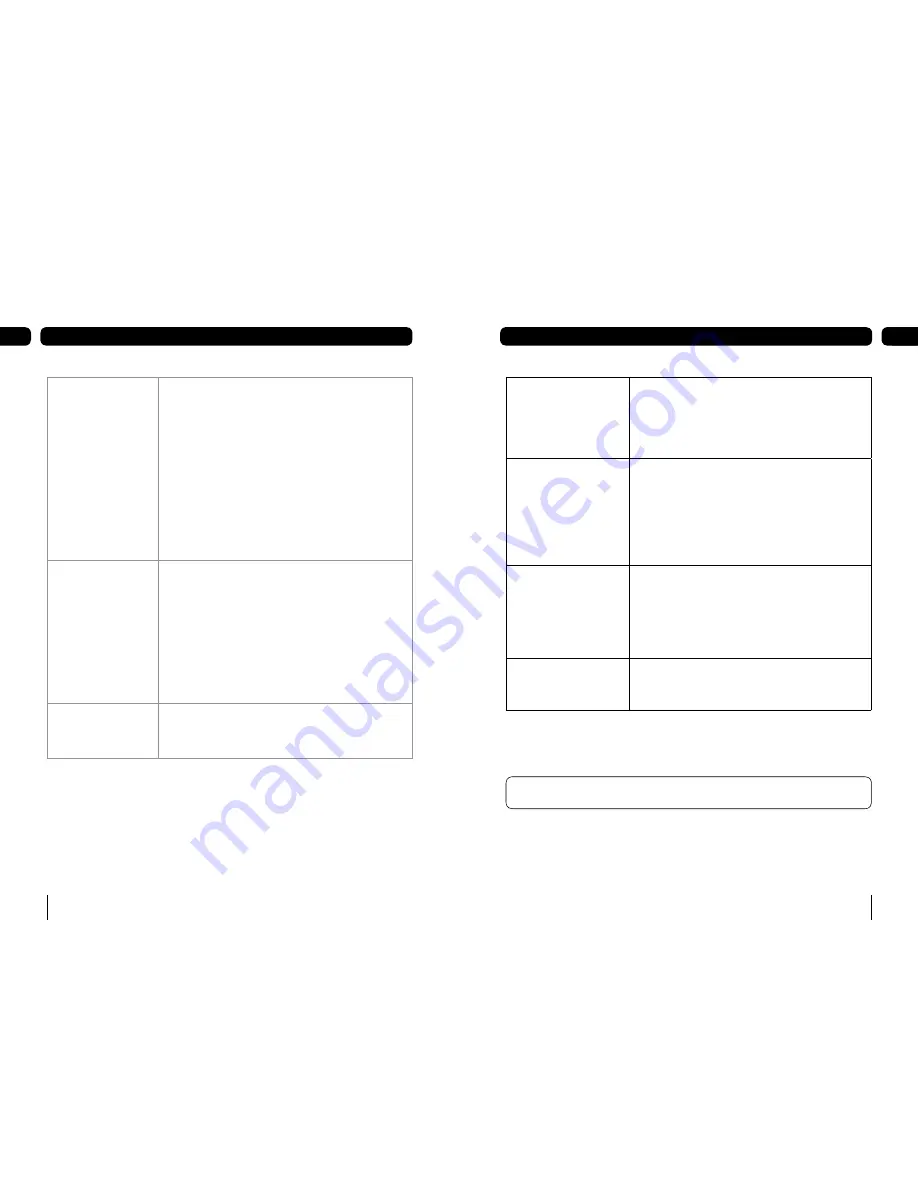
6
Troubleshooting
09
7
Specifications
10
The digital box is behaving
in an unusual way, for
example, the wrong
information is on the
screen.
Press the
[
�
]
button on your remote control to turn the box off
and then on again. If there is no improvement, put the box on
standby, switch it off at the mains and leave it for 10 seconds
before switching it back on. If this does not work, reset the
software Press
[menu]
. Press
[4]
or use
[
q
]
to highlight
‘System set-up’ and press
[OK]
. Select ‘factory reset’ and
press
[OK]
. You will see the PIN screen. Type in your PIN. Press
[OK]
again to reset the software. When the digital box shuts
down, switch it off at the mains and leave it for 10 seconds
before switching it back on. After you switch the digital box
on, press
[OK]
when you are asked to and the digital box will
automatically scan for channels. Please remember you will lose
all your previous settings when you reset the software, your
favourites list and recording schedules will be cleared.
I set 5 recordings to a
device but only 3 were
recorded.
This could have happened for various reasons:
The USB device could have been removed during recording.
The USB device could have been run out of space when
recording.
To avoid this problem in future refer to the ‘Schedule record
summary’. This helps you view scheduled recordings in periods
of 24 hrs., 1 week, 2 weeks or 4 weeks.
Make sure you have USB devices with enough free space
inserted when a recording is scheduled.
The green light is not
turned when the USB
device is inserted.
Press
[PLAY]
to view the ‘Recorded programmes list’. The
screen will show one of the following messages - unformatted
or device is too slow to use. Format the device or insert a
compatible device.
Need extra help?
Don’t worry we are just the other end of
the phone. If you’re experiencing problems
using your new product, before returning it
to the retailer just call 0871 230 1777 or
visit
www.goodmans.co.uk
Need a spare part?
In the unlikely event of requiring spare
parts, please contact our spare parts
department on: 0871 230 0790
Tuner and channel
• RF input connector
(IEC-TYPE, IEC169-2, female)
• RF output connector
(IEC-TYPE, IEC169-2, male)
• Frequency range:
470MHz ~862MHz (UHF)
Decoder
• Transport stream
• Profile level
• Input rate
• Video format
• Audio format
• Video output
MPEG-2 ISO/IEC 13818
MPEG-2 Main profile @main level
MAX. 15Mbit/s
4:3/16:9 Switchable
MPEG Layer I & II, 32 / 48KHz
RGB, CVBS
Connection
• Mains
• Tuner
• Video
• Audio
• Data port
Plug top type
Antenna input
RGB and composite video output, twin scart
Stereo audio output on SCART
Triple USB 2.0 HS
Power supply
• Input voltage
• Power consumption
AC 230V ~50Hz
MAX. 10W/standby <4.5W
IMPORTANT: Due to continual revision and improvements to our products design,
specifications are subject to change without notice.