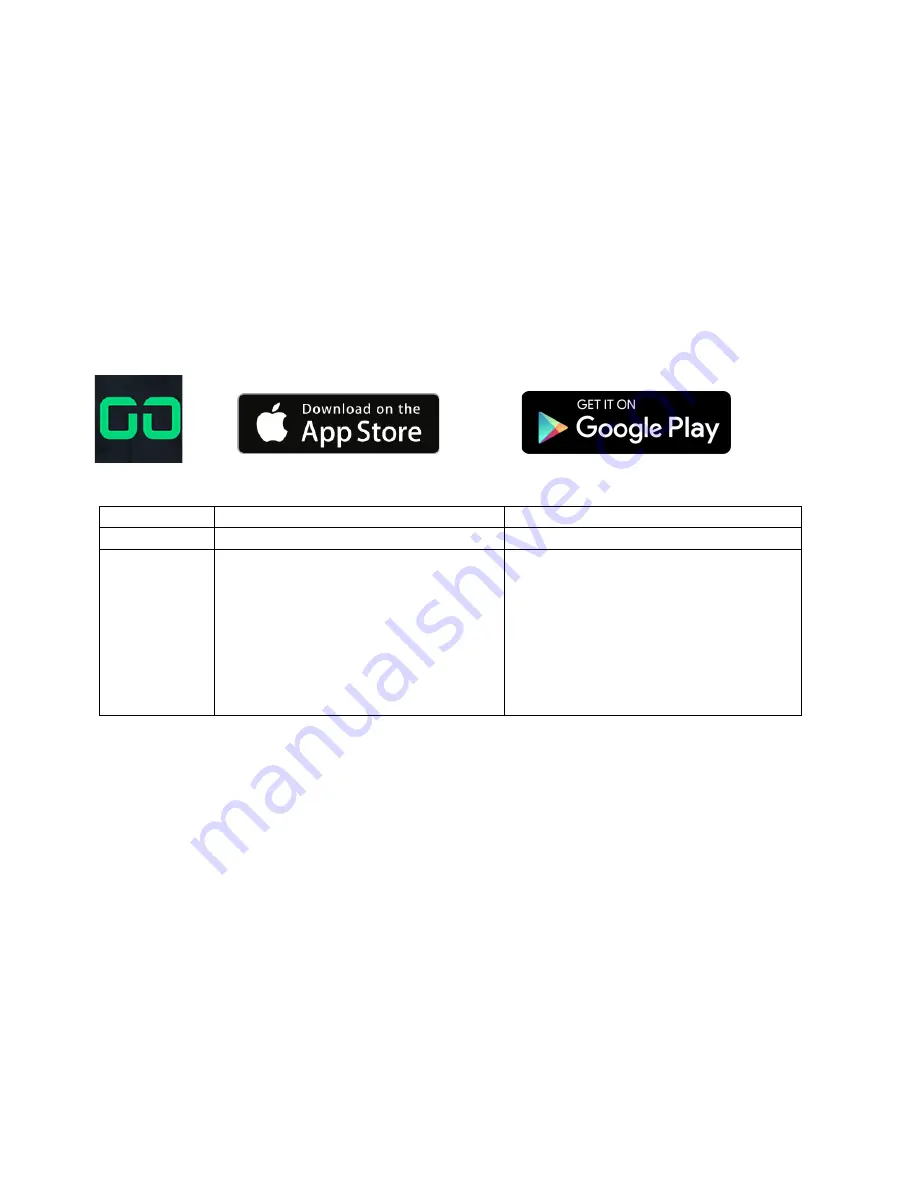
unit; the unit’s WiFi is a hotspot to connect solely to it and not the internet. You will still be able to
connect to the unit even with this error message showing.
Using the "GoFish Cam App" on your
smartphone
You will need to download the iOS application or Android application in order to register your
GoFish cam. Please see the app description pages on App Store or Google Play store for
minimum system requirements for your device.
For Android Apps
For iOS Apps
OS Version Android 5.0* or later
iOS 9.0* or later
Installation
Procedure
1. Connect your Android
device to a network
2. Select “Google Play™
Store”.
3. Enter "GoFish Cam App"
into the search box.
4. Select "GoFish Cam App"
and install it.
1. Connect your iOS device to
a network.
2. Select “App Store
SM
“
3. Enter "GoFish Cam App"
into the search box.
4. Select "GoFish Cam App"
and install it.
*The supported OS versions are current as of July 2017 and subject to change. After you have downloaded the app,
please make sure you keep the app up to date. Refer to the Tutorial inside the app for updated instructions on how
to operate the application. The app may not work properly depending on the type of smartphone you are using. For
more information on the "GoFish Cam App" check the support section at GoFishCam.com. Please note that
downloading the app over a mobile / cellular network will use data and fees may be incurred depending on the details
of your contract.
Connecting to a smartphone
1) Install the "GoFish Cam App" on your phone.
2) Make sure that WiFi is turned on on your smartphone
3) Unscrew the cap from the GoFish Cam and press the Wi-Fi button. The Wi-Fi
indicator light will flash orange. See page 8 for removal instructions.






























