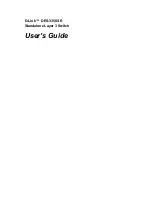Summary of Contents for Matrix88-HDBT
Page 1: ...18G HDBaseT 8x8 Matrix Switcher User s Guide G4 0093A P N Matrix88 HDBT ...
Page 10: ...10 Controlling the Matrix Switcher ...
Page 17: ...17 System Settings Continued ...
Page 18: ...18 System Settings Continued ...
Page 19: ...19 System Settings Continued ...
Page 20: ...20 Signal Switching System Settings Continued ...
Page 21: ...21 Signal Switching Continued ...
Page 22: ...22 Audio Settings EDID Management ...
Page 23: ...23 EDID Management Continued ...
Page 24: ...24 HDCP Setting ...
Page 25: ...25 3rd Party Device Control ...
Page 27: ...27 CEC Control Continued Control Display Device ...
Page 32: ...32 RS232 Tab Local ...
Page 33: ...33 HDBT ...
Page 35: ...35 FAQ Troubleshooting ...
Page 36: ...36 FAQ Troubleshooting ...
Page 37: ...37 Specifications MatrixSwitcher ...
Page 38: ...38 HDBaseT Receiver ...
Page 40: ...Thank you for choosing gofanco www gofanco com ...