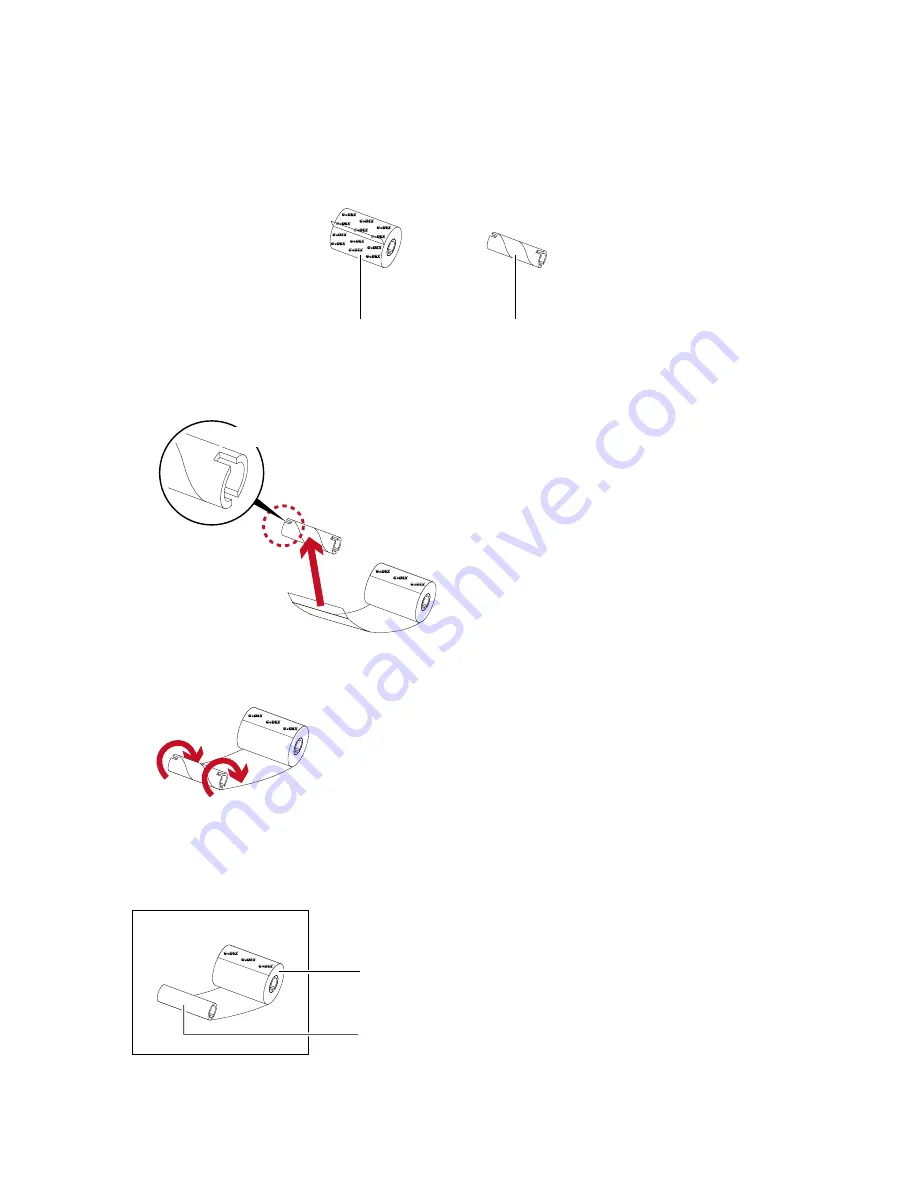
6
2
Printer Setup
2.2 Loading The Ribbon
006
A New Ribbon Module Installation
1. Attach the ribbon to the empty ribbon core with the adhesive strip at the end of the ribbon.
2. Wind the ribbon around the empty ribbon core for 2 to 3 circles.
3. A ribbon module is assembled as below.
EMPTY RIBBON CORE
A NEW RIBBON
Stick on empty ribbon core
Notch on left side
Wind the ribbon around the core
A NEW RIBBON MODULE
RIBBON SUPPLY
RIBBON REWIND











































