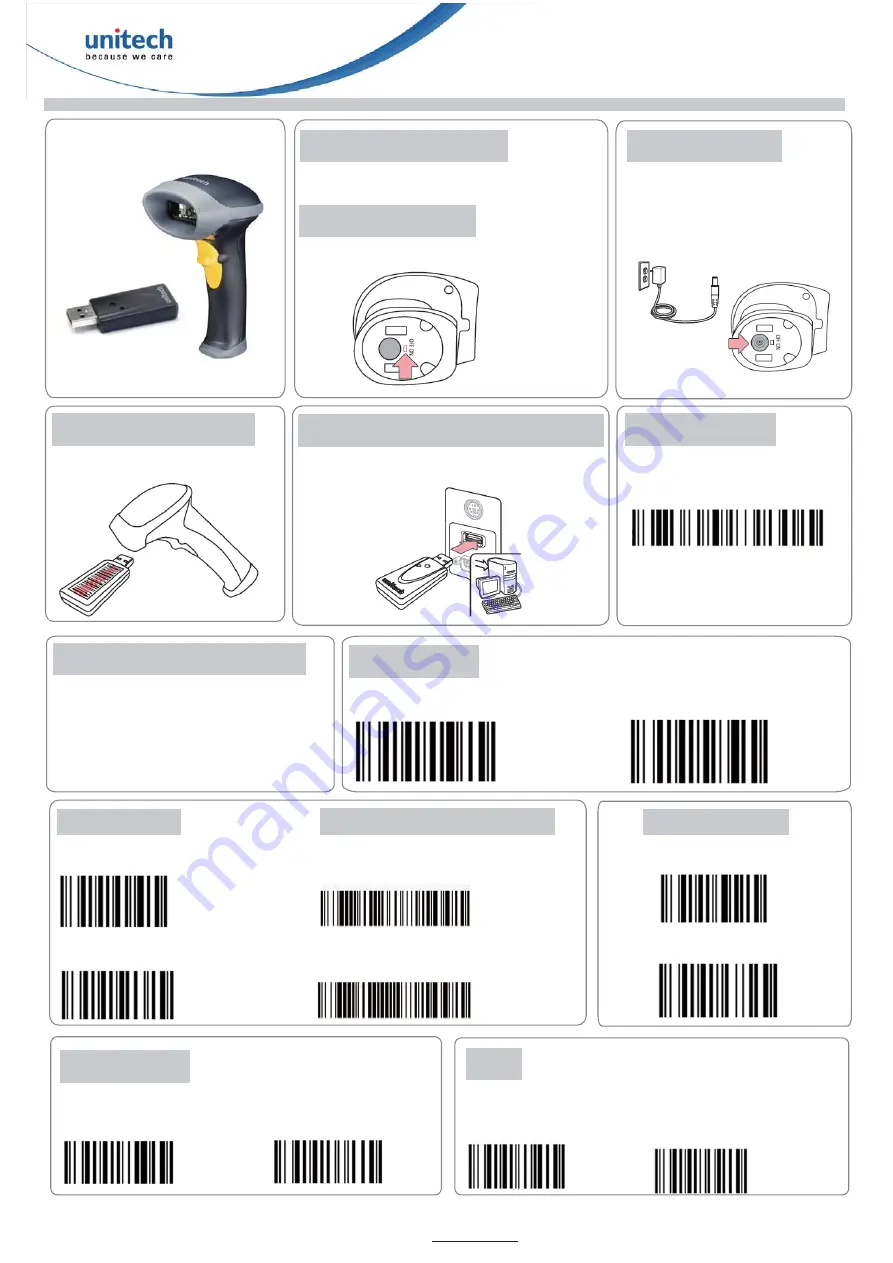
MS842RP
Wireless 2D Imager Scanner
Quick Start Guide
Version 1.0
401239G
Setup and Installation
The following steps will walk you through
the installation process.
Switch the power button to the on position.
*
:
Default Option
For more detailed scanner setting, please go to www.ute.com to download the user manual and the
scanner configuration manager utility.
STEP1
:
Power On
STEP2
:
Charge
Connect the power supply cable to
the bottom of the MS842RP and to
an electrical outlet. Charge for at
least 5 hours.
STEP3
:
Scan Dongle
Scan the barcode on the USB Dongle.
STEP4
:
Connect Dongle To Host
Plug the USB Dongle to a free USB port of a host
computer. The MS842RP is now ready to use.
Test and Finish
Open a word processing program such
as Microsoft Word or Notepad on your
host. Now scan the following barcode:
If the word “Unitech” appears on the
screen you have succesfully installed
your scanner.
Settings and Configuration
The following section covers the most common
configuration settings for your MS842RP scanner.
For additional configuration options please visit
unitech scanners.com/MS842RP and select the
“Download” tab. You will find the user’s manual
and a variety of other resources.
Dongle Mode
SPP
HID*
Trigger Mode
Manual Trigger- Normal *
Presentation Mode
Mobile Phone Read Mode
Hand Held Scanning -
Mobile Phone
Presentation Scanning -
Mobile Phone
System setting
Factory Default
Display F/W
Power Saving
Enabled
Disabled
Beep
Beep on Good Read
(Toggle)
Beep on Connection Change
(Toggle)
(For HID Only)


