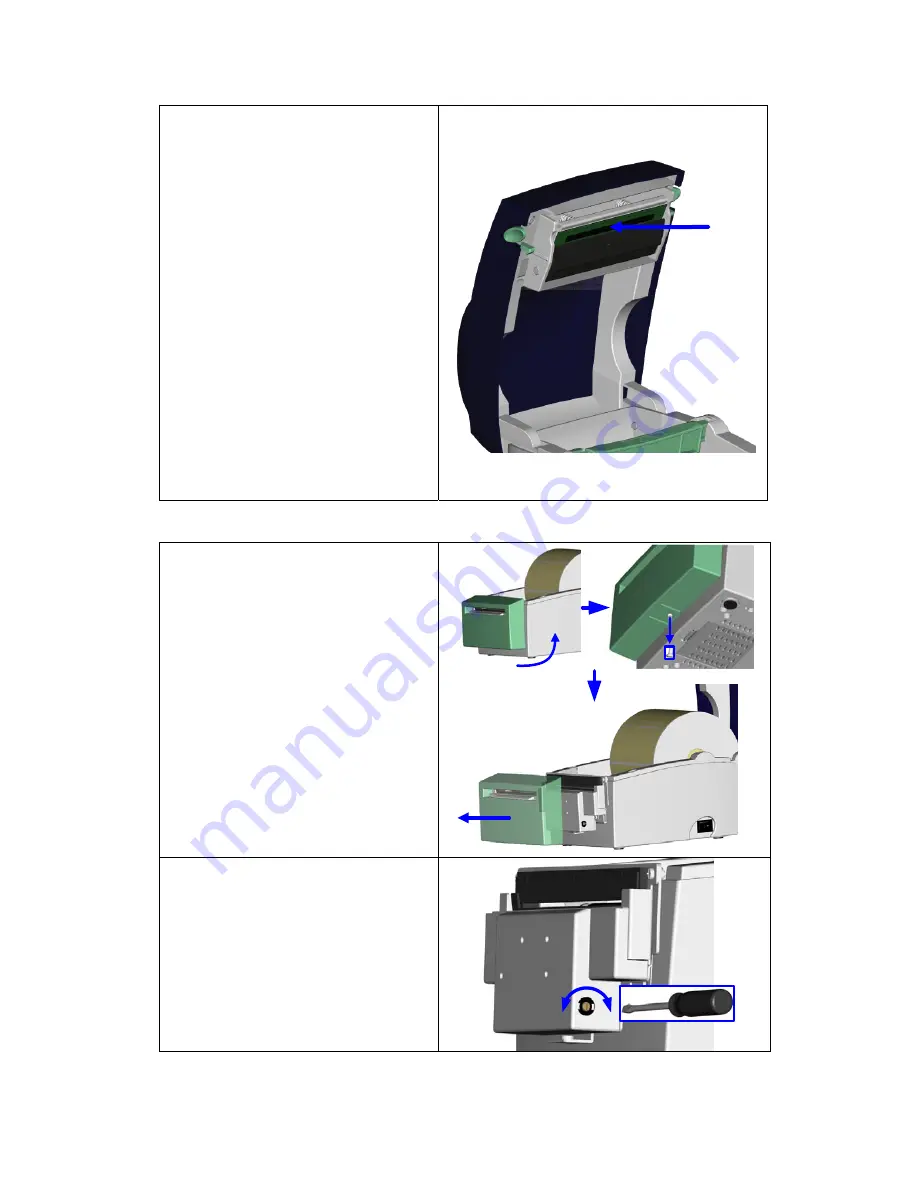
5-2. Thermal Print Head Cleaning
Uncle
y be caused by dusty
print head, ribbon stain or label liner glue.
Therefore when printing, it’s necessary to
keep the top cover closed. Also, check
and prevent paper/label from being
stained or dusty to ensure print quality and
to prolong the print head life. Print head
cleaning instructions are as follows:
1.
Power-off the printer.
2.
Open the top cover.
3.
If there are label pieces or other stain
on the print head (see blue arrow),
please use a soft cloth with industrial
wipe away the stain.
【
No
Week
nt head is
recom
【
No
hen cleaning the print head with soft
any metal or
hard
it.
ar printouts ma
use alcohol to
te1
】
ly cleaning for the pri
mended.
te2
】
W
cloth, make sure there is no
particles attached on
5-3. Adjust the Cutter
When
jam may happen
somet
d by adjusting the
cutter
1.
T
d to see the
C
crew.
Loose the Cutter Cover Screw to
remove the Cutter Cover.
using Cutter, paper-
imes. It can be solve
.
urn the printer aroun
utter Cover S
2.
3.
The Cutter Adjustment Screw is on the
side of cutter. Use screwdriver to turn
the Cutter Adjustment Screw
counter-clockwise for releasing the
paper-knife of the cutter and then
remove the jammed-label out.
4.
After the jammed-label is removed,
turn the Cutter Adjustment Screw
clockwise to restore the paper-knife.
EZ-DT-2/EZ-DT-4 User’s Manual
30
Summary of Contents for EZ-DT-2
Page 1: ...User s Manual EZ DT 2 EZ DT 4 P N 920 012511 03 Rev A 08 2009 ...
Page 34: ...Appendix 1 EZ DT 2 Certifications EZ DT 2 EZ DT 4 User s Manual 33 ...
Page 35: ...EZ DT 2 EZ DT 4 User s Manual 34 ...
Page 36: ...EZ DT 2 EZ DT 4 User s Manual 35 ...
Page 37: ...EZ DT 2 EZ DT 4 User s Manual 36 ...
Page 38: ...EZ DT 2 EZ DT 4 User s Manual 37 ...
Page 39: ...2 EZ DT 4 Certifications EZ DT 2 EZ DT 4 User s Manual 38 ...
Page 40: ...EZ DT 2 EZ DT 4 User s Manual 39 ...
Page 41: ...EZ DT 2 EZ DT 4 User s Manual 40 ...
Page 42: ...EZ DT 2 EZ DT 4 User s Manual 41 ...














































