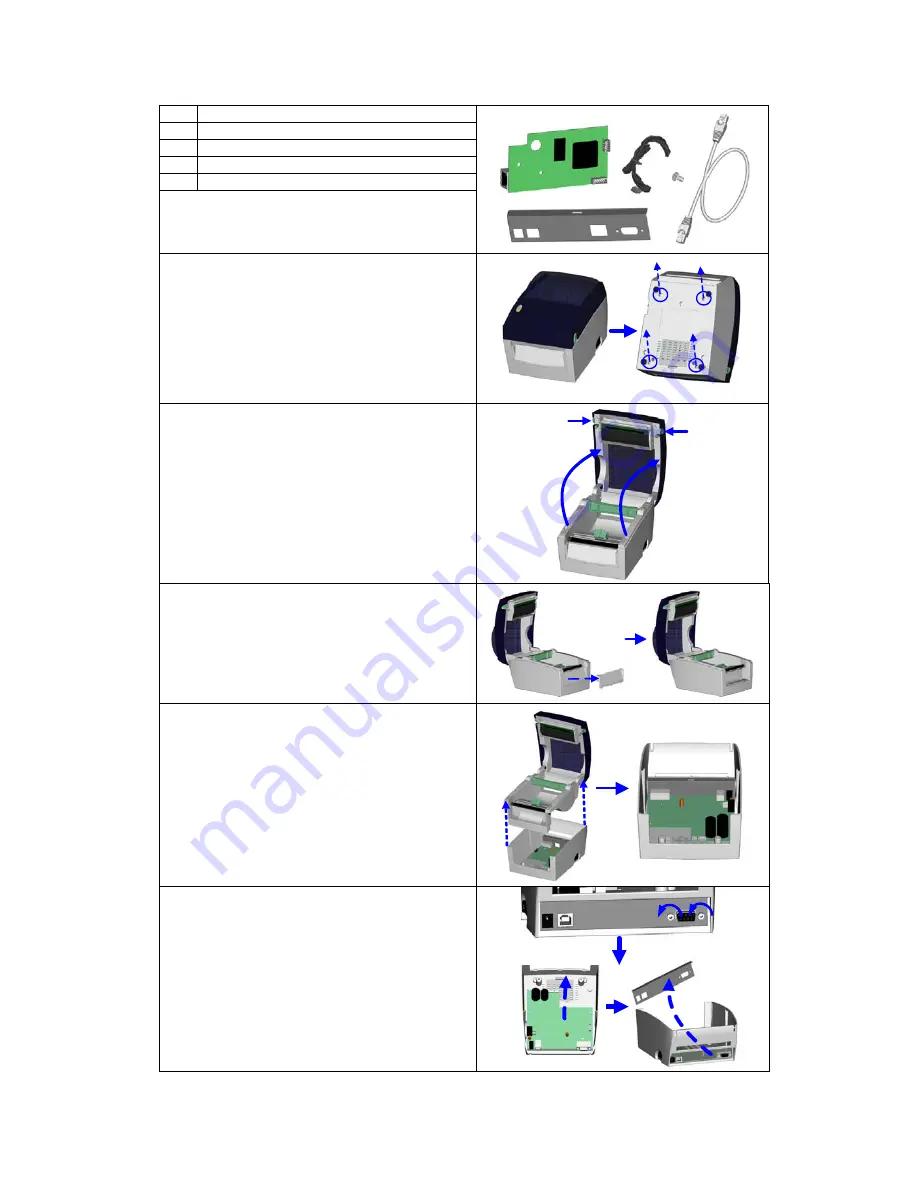
3-4. EZ-DT-4 Ethernet Module Installation
1 Ethernet
module
2
Ethernet Back Panel
3
Module Connection Wire
4 Secure
Screw*1
5
Ethernet Cable 1.8M
1
2
3
5
4
【
Note
】
Plea e make sure that anti-static precautions
dopted during the installation.
s
are a
1.
power is off and the power
cable is unplugged. Place the printer onto
a smooth surface and flip the whole printer
unit upside down.
2.
Unscrew bottom case screws as indicated
in figure.
Make sure the
3.
ver Open Button and open the
top cover.
Press the Co
1
1
2
2
4.
Remove the Front Cover Plate.
5.
Lift the middle compartment and the top
cover up.
6.
Loosen hexagonal screws on both sides of
.
Push the mainboard slightly to the direction
ndicated in figure.
the
RS-232 port.
7
that i
8.
Remove standard Back Panel from
printer.
EZ-DT-2/EZ-DT-4 User’s Manual
23
Summary of Contents for EZ-DT-2
Page 1: ...User s Manual EZ DT 2 EZ DT 4 P N 920 012511 03 Rev A 08 2009 ...
Page 34: ...Appendix 1 EZ DT 2 Certifications EZ DT 2 EZ DT 4 User s Manual 33 ...
Page 35: ...EZ DT 2 EZ DT 4 User s Manual 34 ...
Page 36: ...EZ DT 2 EZ DT 4 User s Manual 35 ...
Page 37: ...EZ DT 2 EZ DT 4 User s Manual 36 ...
Page 38: ...EZ DT 2 EZ DT 4 User s Manual 37 ...
Page 39: ...2 EZ DT 4 Certifications EZ DT 2 EZ DT 4 User s Manual 38 ...
Page 40: ...EZ DT 2 EZ DT 4 User s Manual 39 ...
Page 41: ...EZ DT 2 EZ DT 4 User s Manual 40 ...
Page 42: ...EZ DT 2 EZ DT 4 User s Manual 41 ...






























