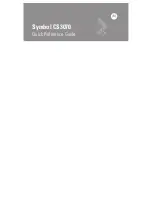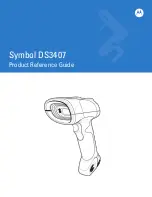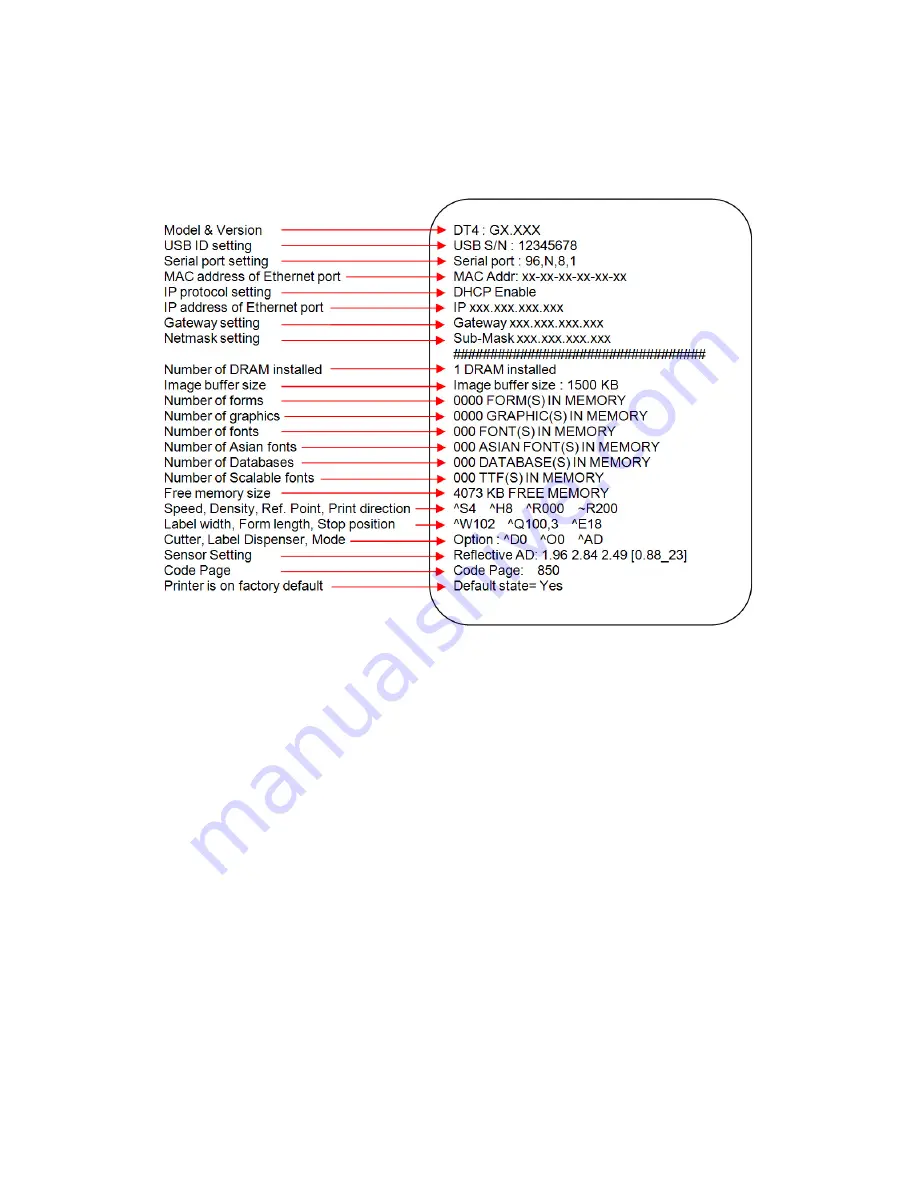
16
DT2 / DT4 series User Manual
3-4. Self test
The self-test function helps you find out whether the printer is functioning normally.
The printer prints the following test page:
【
Note
】
For more information about advance settings, such as “Sensor switch” or “Dump Mode”,
please
refer to Programmer’s manual.