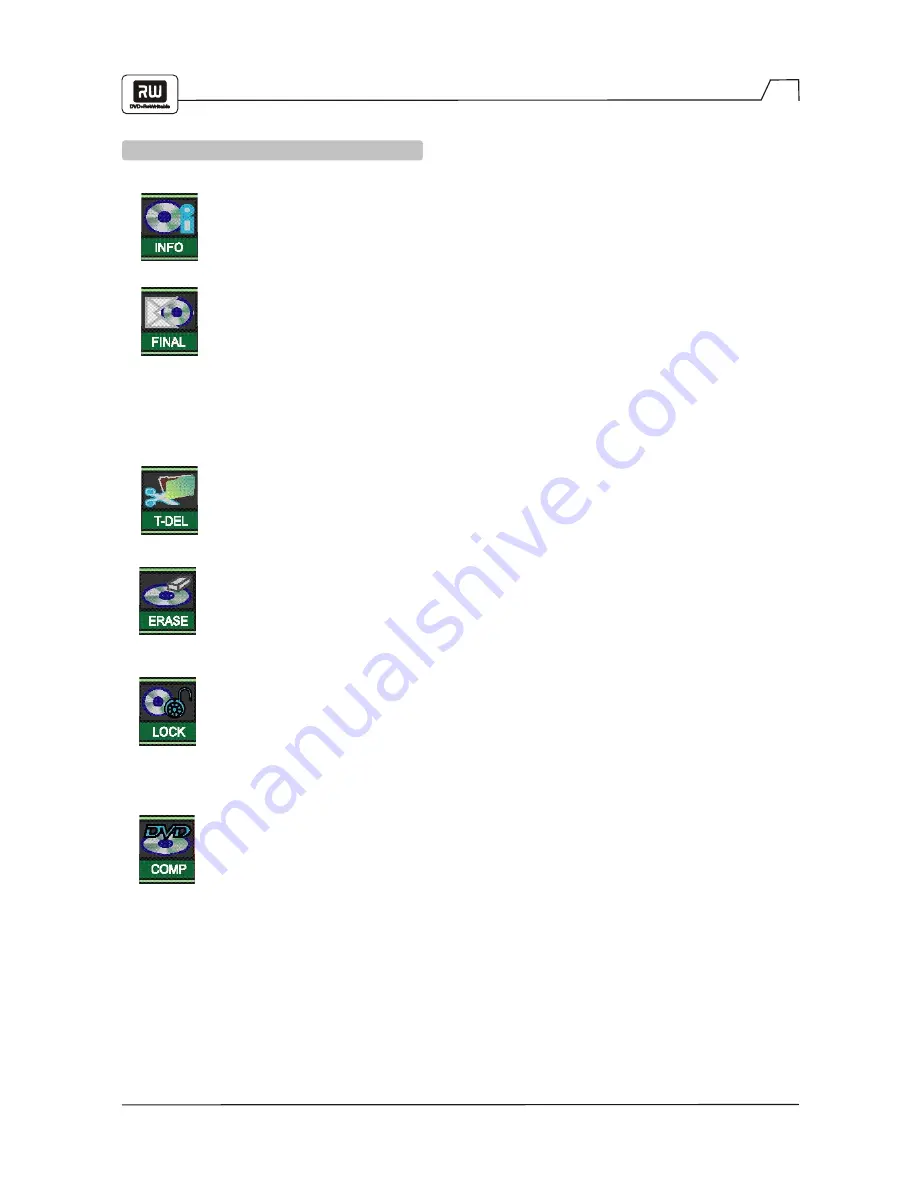
36
Editing
EDITING A DVD+RW OR DVD+R DISC
Select to view information about the selected disc, including Disc type, Title numbers,
Recorded time, Remaining time and Disc status.
FINALIZE DISC (DVD+R only)
Highlight the icon and press ENTER. It will take a few minutes to finalize the disc.
NOTE:
Finalizing makes your DVD+R disc compatible with other DVD players. Once a DVD+R has
been finalized, you cannot record or edit the disc.
T-DEL (DVD+RW only)
Select to delete the currently selected title.
ERASE (DVD+RW only)
Select to erase the currently loaded disc.
LOCK (DVD+RW only)
Select to lock the current disc to prevent further recording or editing. When a disc is locked
you will only be able to play it. To unlock the disc, select the "UNLOCK" icon.
COMPATIBLE
Select to make your disc compatible with other DVD players.


































