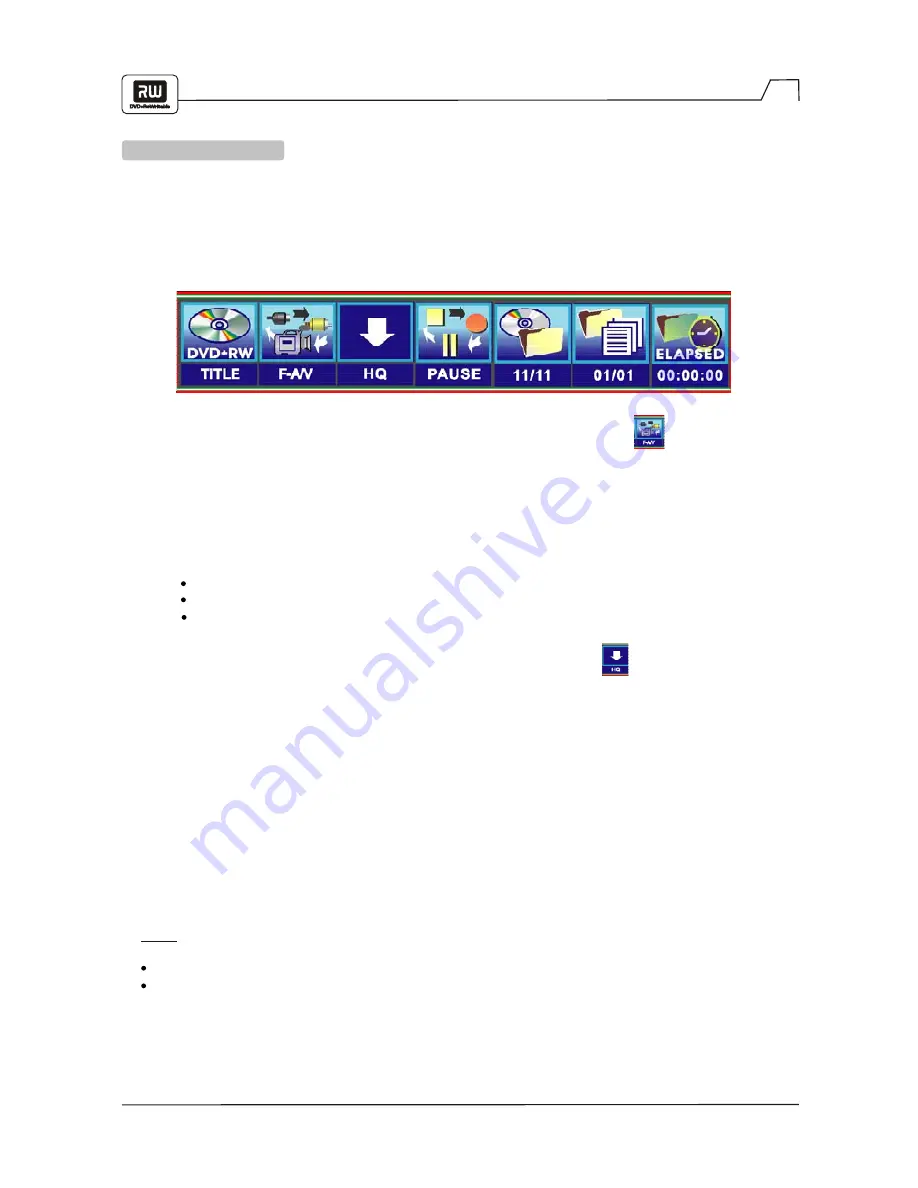
29
Recording Options
BASIC RECORDING
1. Connect the recorder as shown on pages 9-11.
2. Insert a recordable DVD+RW or DVD+R into the unit.
3. Press DISPLAY to access the control bar.
4. Use the RIGHT/LEFT arrow keys to highlight the "Video input source" icon
and press ENTER.
Then use the UP/DOWN arrow keys to select the input source from which you want to record:
F-A/V: Front Audio/Video Input (on the front panel)
R-A/V: Rear Audio/Video Input (on the rear panel)
F-SV: Front S-Video Input (on the front panel)
R-SV: Rear S-Video Input (on the rear panel)
F-DV: Front DV Input (on the front panel)
CH### (records from TV). To select the desired channel:
Use the UP/DOWN arrow keys
Use the CH v/^ keys
Use the 0-9 keys
5. Press ENTER to confirm your selection.
6. Use the RIGHT/LEFT arrow keys to highlight the "Record quality" icon
and press ENTER. Then
use the UP/DOWN arrow keys to select the desired record quality:
HQ High quality, nearly 64 minutes on a blank disc.
SP Standard Play quality, nearly 130 minutes on a blank disc.
EP Extended Play, nearly 250 minutes on a blank disc.
SLP Standard Long Play, nearly 366 minutes on a blank disc.
Press ENTER to confirm your selection.
7. Press RECORD to start recording.
To stop recording, press STOP.
If the DVD+RW or DVD+R is new, it will take a few moments to stop.
NOTE:
Up to 124 chapters can be recorded on a disc.
Up to 99 titles can be recorded on a disc.
,
,

























