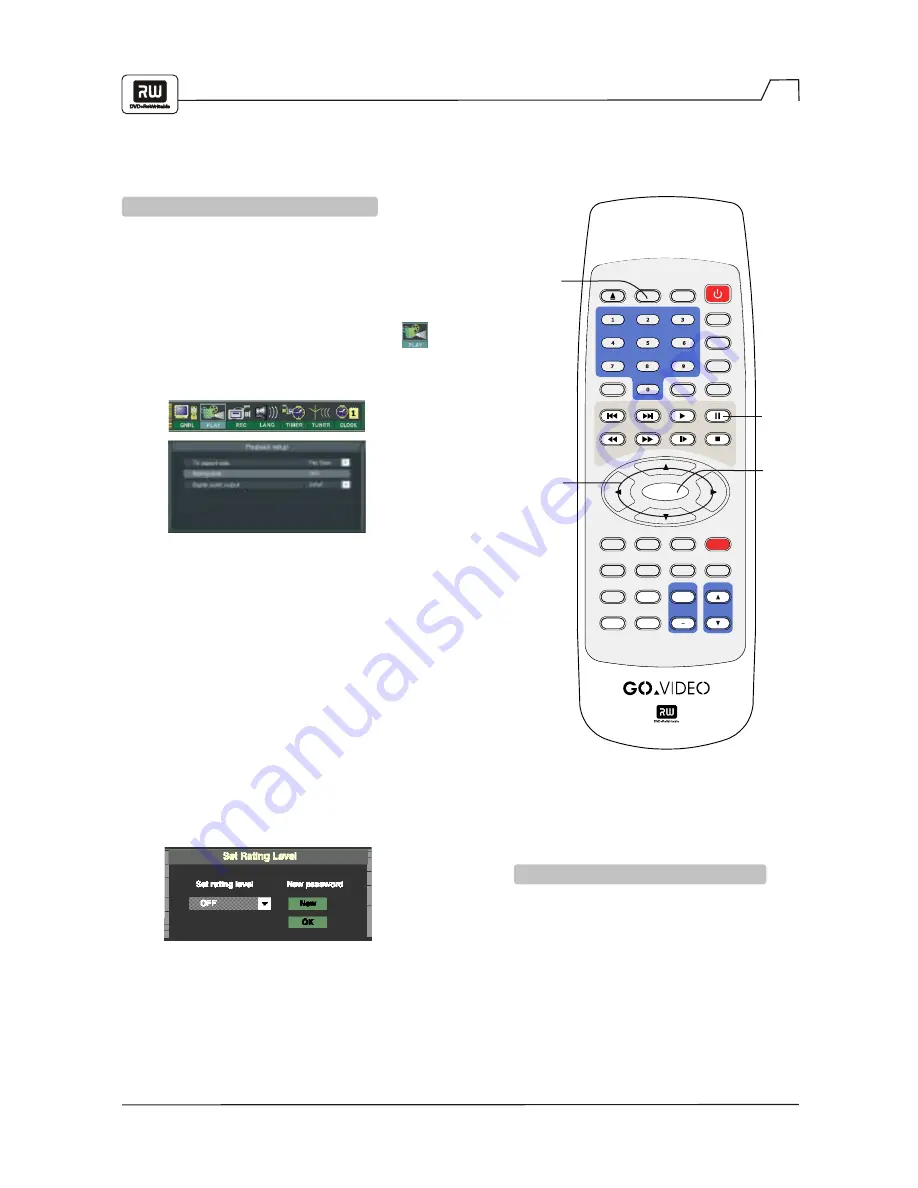
GO TO
OPEN/CLOSE
MENU
TITLE
AUDIO
PREV.
NEXT
F F
PAUSE
SETUP
DISPLAY
POWER
PLAY
SLOW
STOP/RETURN
SUBTITLE
ADD/CLEAR
INPUT
DISC OP.
REPEAT
RECORD
EDIT
TIMER
ANGLE
ZOOM
CH
VOL
BOOKMARK
RANDOM
REW
P.SCAN
VIEW
+
ENTER
26
Setting the Parental Lock
SETTING THE PARENTAL LOCK
PARENTAL LOCK IS A PASSWORD PROTECTED SYSTEM THAT ALLOWS YOU TO BLOCK PLAYBACK
OF DISCS BASED ON THEIR RATING (NOT ALL DISCS ARE RATED).
To enable the Parental Lock feature:
1. Press the STOP button twice during playback.
2. Press the SETUP button.
3. Use the RIGHT/LEFT keys to highlight ,
then press ENTER.
4. Use the UP/DOWN keys to select Rating Level, then
press ENTER.
5. Input your password using the 0-9 keys. When finished,
highlight OK and press ENTER.
The pre-set password is 3308.
6. Press ENTER to display the Set Rating Level drop down
menu. Use the UP/DOWN arrow keys to select the desired
rating and press ENTER.
7. Highlight OK and press ENTER to save your settings.
8. Press the SETUP button to exit the Setup menu, then
press PLAY to start.
CHANGING YOUR PASSWORD
1. Follow step 1-6 and select "New".
2. Enter your new password.
3. Re-enter to confirm your new password.
4. Highlight OK and press ENTER to save
your new password.
5. Press the SETUP button to exit.
ARROW
KEYS
ENTER
SETUP
PAUSE
1 Kid Safe
2 G
3 PG
4 PG 13
5 PG-R
6 R
7 NC-17
8 Adult
OFF














































