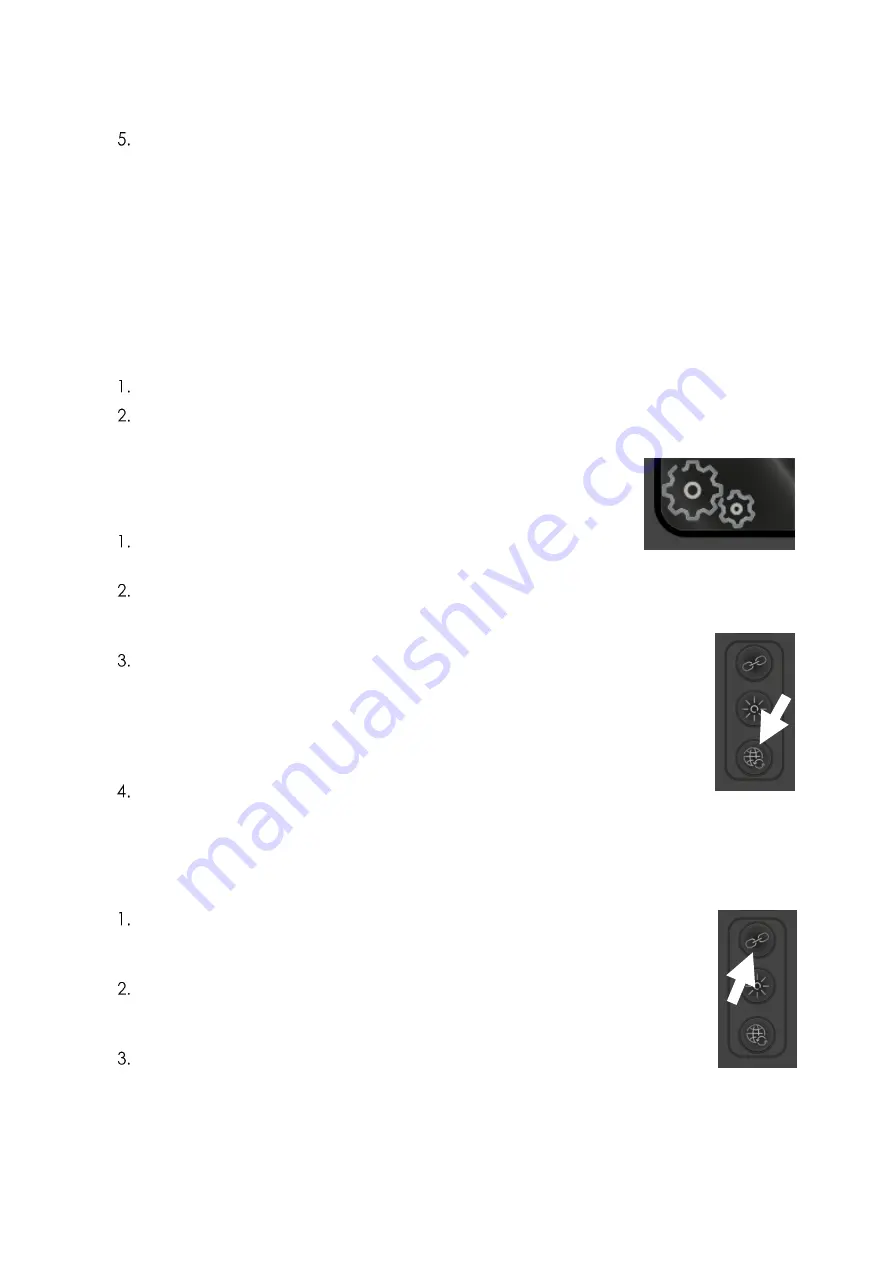
www.glp.de
CL1 / CL1+ User Manual
34
Start the upload process via DMX (Prog. via RS485/DMX). The CL1 display should
show “UPDATE / Receiving Data” and a status bar. After a successful upload,
FINISH appears in the display and the device switches off.
Uploading with iQ.Mesh
If you wish to upload firmware using the GLP Creative Light app, you will need a
smartphone running the latest version of the app and the CL1 fixtures must be linked
in a GLP iQ.Mesh network. The Creative Light app will always have the latest CL1
firmware if you keep the app updated via the Play Store (Android) or App Store
(iOS).
Updating firmware involves two steps:
Check the iQ.Mesh firmware version and update if necessary.
Check the CL1 main firmware version and update if necessary.
Step 1 – Updating the iQ.Mesh firmware
To update the CL1’s iQ.Mesh firmware over an iQ.Mesh network
using the Creative Light app:
Switch on the CL1, open the control panel menus and set
SIGNAL SOURCE
→
SIGNAL SETTINGS to iQ.MESH.
Open the Creative Light app. See Figure 21. Tap on the
Setup and Configuration
button in the top right-hand corner
of the screen.
If the CL1 is discovered by the app, its name will appear in the
UNLINKED DEVICES
list. Next to the name of each CL1 you will see
two different version numbers such as
1.2.0 / 4.0.2.
The first number is
the CL1’s currently installed main firmware version. The second
number is the CL1’s iQ.Mesh module firmware version. Keep both
versions up to date.
If the CL1’s iQ.Mesh firmware is out of date, its version number will
be displayed in red. In this case, select the CL1 in the list and tap on
the
Firmware
Update
button (see Figure 22) on the right-hand side
of the screen to carry out the iQ.Mesh firmware update.
Step 2 – Updating the CL1’s main firmware
Keeping the CL1 selected in the
UNLINKED DEVICES
list, tap on the
Link Fixture
button (see Figure 23) on the right-hand side of the
screen.
Once the CL1 is linked in the Creative Light app, switch to the
LINKED DEVICES
page and check that the CL1 now appears in the
LINKED DEVICES
list.
If the CL1’s fixture firmware is out of date, its version number will be
displayed in red. In this case, select the CL1 in the list and tap on the
Firmware
Update
button (see Figure 22) on the right-hand side of the
screen to carry out the update.
Figure 21. Setup
and Configuration
Figure 22.
Firmware
Update
Figure 23.
Link Fixture






























