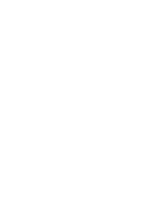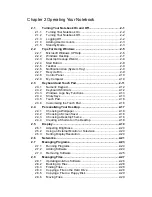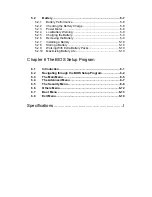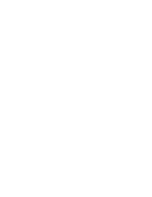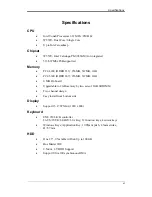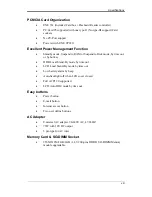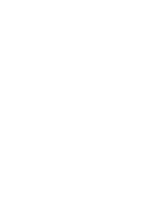Chapter 2 Operating Your Notebook
2.1 Turning
Your
Notebook On and Off ........................................2-1
2.1.1 Turning
Your Notebook On ...................................................2-2
2.1.2
Turning Your Notebook Off....................................................2-2
2.1.3
Logging Off ...........................................................................2-2
2.1.4
Adding User Accounts...........................................................2-3
2.1.5
Standby Mode.......................................................................2-3
2.2
Tips For Using Windows .........................................................2-5
2.2.1
Microsoft Windows XP Help..................................................2-6
2.2.2
Windows Desktop .................................................................2-7
2.2.3
Desktop Cleanup Wizard ......................................................2-8
2.2.4
Start Button ...........................................................................2-8
2.2.5
Taskbar .................................................................................2-9
2.2.6
Notification Area (System Tray) ............................................2-9
2.2.7
Recycle Bin...........................................................................2-9
2.2.8
Control Panel ......................................................................2-10
2.2.9
My Computer ......................................................................2-10
2.3 Keyboard
and
Touch Pad ...................................................... 2-11
2.3.1 Numeric
Keypad .................................................................2-12
2.3.2 Keyboard
Shortcuts ............................................................2-12
2.3.3
Windows Logo Key Functions.............................................2-13
2.3.4 StickyKeys ..........................................................................2-13
2.3.5 Touch
Pad...........................................................................2-16
2.3.6 Customizing
the Touch Pad ................................................2-16
2.4 Personalizing
Your Desktop..................................................2-17
2.4.1 Choosing
a Wallpaper.........................................................2-18
2.4.2
Choosing a Screen Saver ...................................................2-18
2.4.3
Choosing a Desktop Theme ...............................................2-18
2.4.4
Creating a Shortcut on the Desktop....................................2-18
2.5 Display ....................................................................................2-19
2.5.1 Adjusting
Brightness ...........................................................2-20
2.5.2
Using an External Monitor or Television..............................2-20
2.5.3 Setting
Display Resolution ..................................................2-20
2.6 Networks.................................................................................2-21
2.7 Managing
Programs ..............................................................2-23
2.7.1 Running
Programs..............................................................2-24
2.7.2 Adding
Software .................................................................2-24
2.7.3 Removing
Software.............................................................2-25
2.8 Managing
Files .......................................................................2-27
2.8.1 Updating
Antivirus Software................................................2-28
2.8.2 Backing
Up Files.................................................................2-28
2.8.3 Finding
Files .......................................................................2-28
2.8.4
Copying a File on the Hard Drive........................................2-28
2.8.5
Copying a File to a Floppy Disk ..........................................2-29
2.8.6 Moving
Files........................................................................2-29
Summary of Contents for W552U
Page 2: ......
Page 14: ......
Page 18: ......
Page 19: ...Chapter 1 Introducing Your Notebook ...
Page 20: ......
Page 34: ......
Page 35: ...2 Chapter 2 Operating Your Notebook ...
Page 36: ......
Page 67: ...3 4 Chapter 3 Caring for Your Notebook ...
Page 68: ......
Page 75: ...4 4 Chapter 4 Peripherals ...
Page 76: ......
Page 82: ......
Page 83: ...5 4 Chapter 5 The Power System ...
Page 84: ......
Page 95: ...Chapter 6 The BIOS Setup Program ...
Page 96: ......