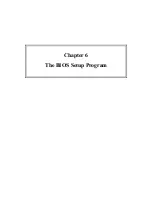6
The BIOS Setup Program
6-11
Trusted Platform Module Setting
PhoenixBIOS Setup Utility
Main
Advanced
Security
Others Boot
Exit
Trusted Platfrom Module Setting
Item Specific Help
Security Chip State
Enabled
Deactivated
Trusted Platform Support
[Disabled]
F1 Help
↑↓
Select Item F5/F6 Change Values F9 Setup Defaults
Esc Exit
←→
Select Menu Enter Select
4
Sub-Menu F10 Save and Exit
Security Chip State
Enabled & Activate:
Enable security chip encrypted data and user from
taking ownership.
Disabled & Deactivate
:
Disable security chip prevents encrypted data from
being used and Deactivated security chip prevents a
user from taking ownership.
Trusted Platform Support
Disabled:
Disables Trusted Platform Module support.
Enabled:
Enables Trusted Platform Module support.
Summary of Contents for W552U
Page 2: ......
Page 14: ......
Page 18: ......
Page 19: ...Chapter 1 Introducing Your Notebook ...
Page 20: ......
Page 34: ......
Page 35: ...2 Chapter 2 Operating Your Notebook ...
Page 36: ......
Page 67: ...3 4 Chapter 3 Caring for Your Notebook ...
Page 68: ......
Page 75: ...4 4 Chapter 4 Peripherals ...
Page 76: ......
Page 82: ......
Page 83: ...5 4 Chapter 5 The Power System ...
Page 84: ......
Page 95: ...Chapter 6 The BIOS Setup Program ...
Page 96: ......