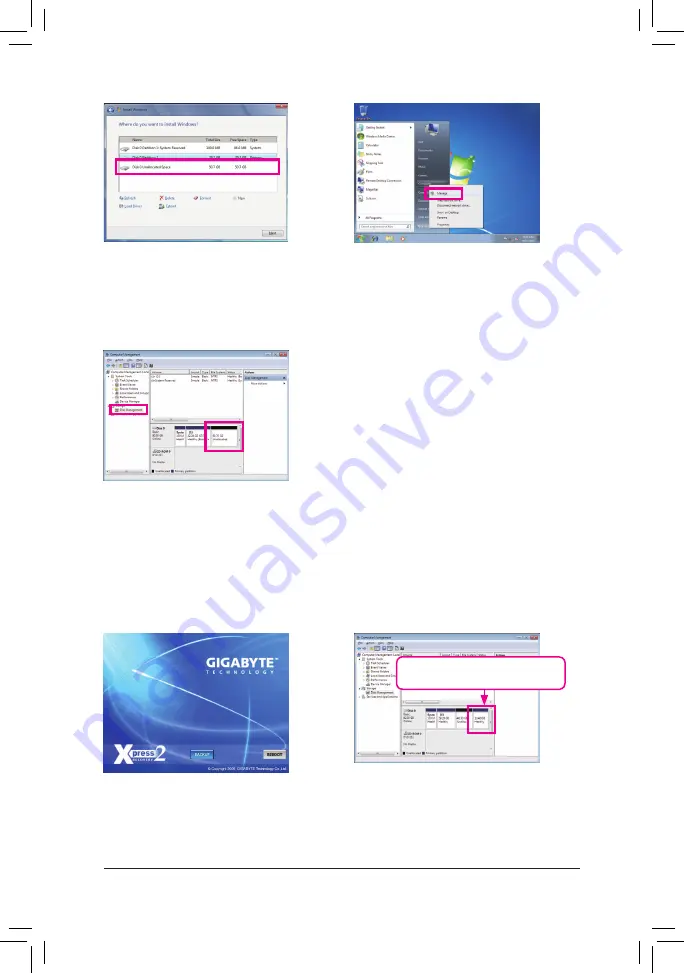
Unique Features
- 64 -
Step 3:
When partitioning your hard drive, make sure to
leave unallocated space (10 GB or more is recom-
mended; actual size requirements vary, depending
on the amount of data) and begin the installation of
the operating system.
Step 4:
After the operating system is installed, click
Start
,
right-click the
Computer
and select
Manage
. Go to
Disk Management
to check disk allocation.
Step 5:
Xpress Recovery2 will save the backup file to the unallocated
space (black stripe along the top). Please note that if there is no
enough unallocated space, Xpress Recovery2 cannot save the
backup file.
Step 1:
Select
BACKUP
to start backing up your hard drive
data.
Step 2:
When finished, go to
Disk Management
to check
disk allocation.
B. Accessing Xpress Recovery2
1. Boot from the motherboard driver disk to access Xpress Recovery2 for the first time. When you see the
following message:
Press any key to startup Xpress Recovery2
, press any key
to enter Xpress Recovery2.
2. After you use the backup function in Xpress Recovery2 for the first time, Xpress Recovery2 will stay
permanent in your hard drive. If you wish to enter Xpress Recovery2 later, simply press <F9> during the
POST.
C. Using the Backup Function in Xpress Recovery2
Xpress Recovery2 will automatically create a
new partition to store the backup image file.















































