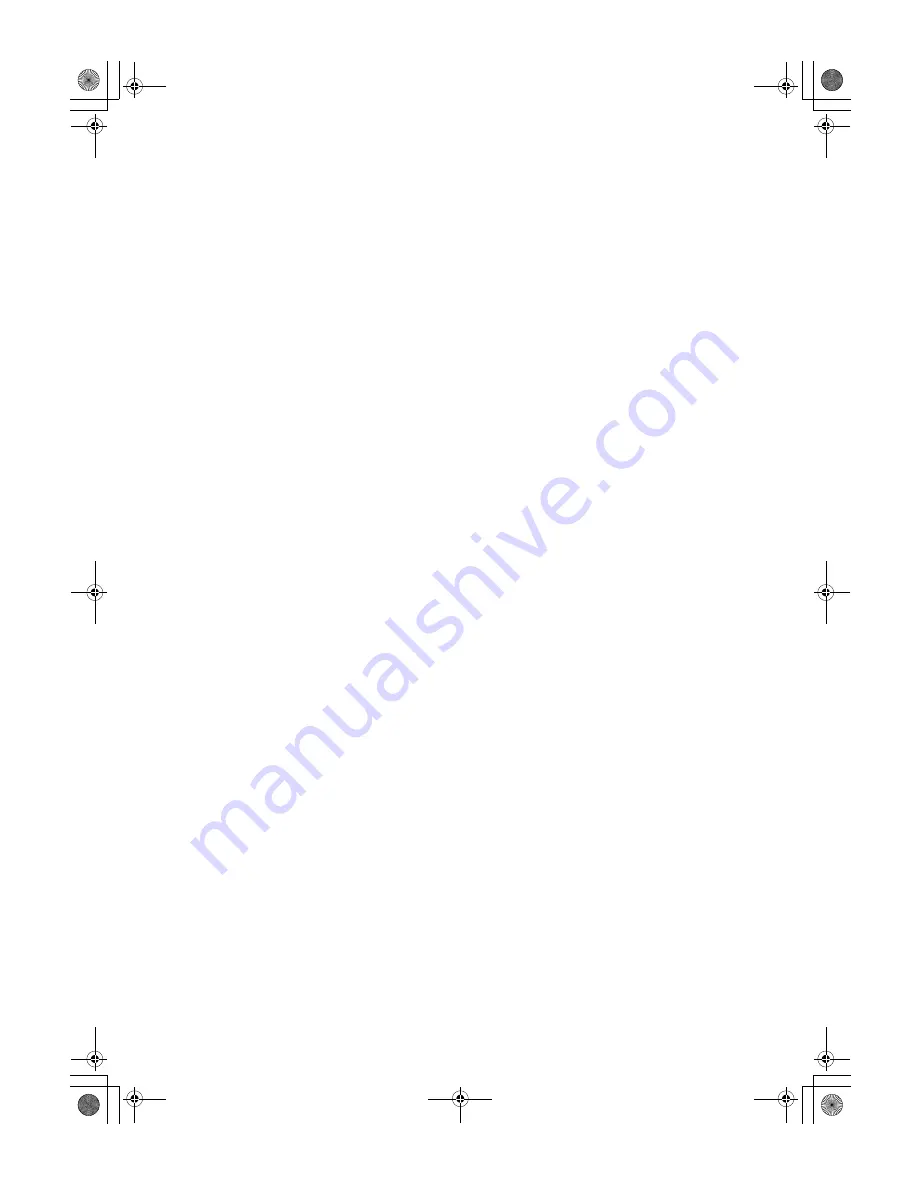
13
13.
{
Clear Modes/Energy Saver
}
key
• Clear Modes
Press to clear the previously entered
job settings.
• Energy Saver
Press to switch to and from Energy
Saver Mode p.32 “Energy Saver
Mode”.
14.
{
Proof
}
key
Press to make proof prints.
15.
{
Master Making
}
mode select key
Press to select the master making mode.
16.
{
Auto Cycle
}
key
Press to make masters and prints in a sin-
gle operation. See p.30 “Basic Procedure”
17.
{
}
mode select key
Press to select the print mode.
18.
{
Fine
}
key
Press to select the fine image. See
⇒
p.42
“Fine Mode”.
19.
{
Security
}
key
Press to make prints of secret documents.
See p.59 “Security Mode”.
20.
{
Skip Feed
}
key
Press to select skip feed printing. Seep.59
“Security Mode”.
21.
Data In indicator (Green)
• On: Data waiting for Master Making
and printing is in the machine.
• Blinking: Data is being received, or
Master Making or printing is in
progress.
• Off: Master Making and printing are
completed.
22.
Error indicator (Red)
• On: An error has occurred. Master
Making and printing stops.
• Off: Normal status
23.
{
Job Reset
}
key
Press to cancel the data from an optional
PC controller.
24.
{
Hold Data-in
}
key
Press to reject the online print temporarily.
25.
{
Original Type
}
key
Press to select Text, Photo, Text/Photo,
or Pale mode. See
⇒
p.36 “Original
Type”.
26.
{
Reduce/Enlarge
}
key
Press to reduce or enlarge the image by
preset ratios. Seep.42 “Preset Reduce/En-
large”.
27.
{
Combine/Repeat
}
key
Press to combine two originals onto one
print. See p.55 “Combine”.
Press to repeat the image of an original
on one print. See p.57 “Repeat”.
28.
{
Full Size
}
key
Press to make full size prints.
29.
{W}
and
{V}
keys (Speed keys)
Press to adjust the printing speed. See
⇒
p.39 “Changing the Printing Speed”.
30.
{
Image Position
}
key
Press to shift the image forwards or back-
wards. See
⇒
p.37 “Adjusting the Print
Image Position”.
31.
Number keys
Press to enter the desired number of
prints and data for selected modes.
32.
{
q
}
key
Press to enter data in selected modes.
33.
{
Clear/Stop
}
key
Press to cancel a number you have en-
tered or to stop printing.
34.
{
Start
}
key
Press to start making masters or printing.
35.
Processing indicators
Shows the process of making master to
printing.
C2678608_Platinum-EN.book Page 13 Sunday, February 12, 2006 10:53 PM
Summary of Contents for 3180DNP
Page 6: ...iv C2678608_Platinum EN book Page iv Sunday February 12 2006 10 53 PM...
Page 22: ...16 C2678608_Platinum EN book Page 16 Sunday February 12 2006 10 53 PM...
Page 46: ...Basics 40 2 C2678608_Platinum EN book Page 40 Sunday February 12 2006 10 53 PM...
Page 108: ...Troubleshooting 102 4 C2678608_Platinum EN book Page 102 Sunday February 12 2006 10 53 PM...
Page 124: ...Remarks 118 6 C2678608_Platinum EN book Page 118 Sunday February 12 2006 10 53 PM...
Page 133: ...127 MEMO C2678608_Platinum EN book Page 127 Sunday February 12 2006 10 53 PM...
Page 134: ...128 EN USA C267 8608 MEMO C2678608_Platinum EN book Page 128 Sunday February 12 2006 10 53 PM...
















































