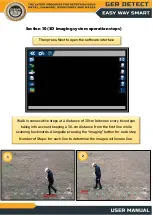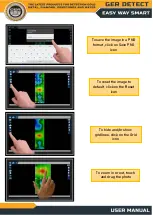Reviews:
No comments
Related manuals for EASY WAY SMART

ZetaGas GS-220.BC.V.ZETA.MET.100
Brand: Zeta Pages: 12

EX610
Brand: IMR Pages: 27

VP668 Series
Brand: Spedal Pages: 27

SJ-L869
Brand: SJ Pages: 43

TREASURE ACE 300
Brand: Garrett Pages: 5

Metal Detector
Brand: RIDGID Pages: 103

CMD01
Brand: Perel Pages: 43

QuestPro
Brand: Deteknix Pages: 24

QUEST LD-3000
Brand: JB Pages: 8

Leakator 10
Brand: Bacharach Pages: 28

GA-92 XTd
Brand: Schonstedt Pages: 20

04 Series
Brand: RKI Instruments Pages: 98

IQ2
Brand: Loma Pages: 106

PULSE NOVA
Brand: OKM Pages: 6

DMC-II
Brand: Nautilus Pages: 4

Card
Brand: Stinger Pages: 20

GOLD STINGER X5
Brand: Stinger Pages: 37

2927.0002.6
Brand: Kopp Pages: 8