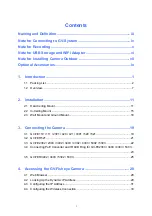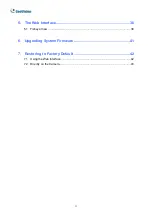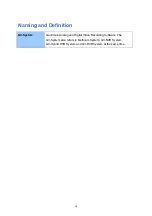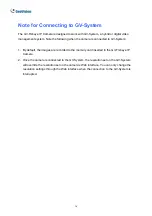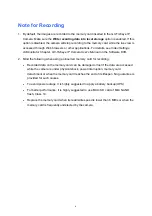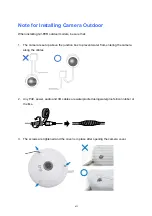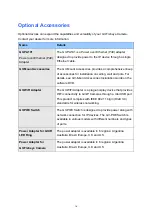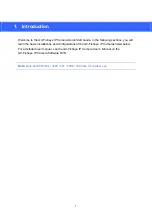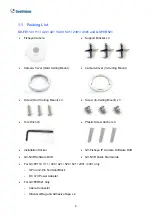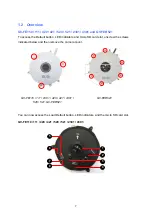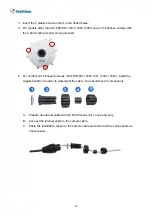4. An operating IR LED ring may reach high temperatures of up to 60°C (140°F). Disconnect
the power supply and allow the IR LED ring to cool down before handling the device.
IR LED Ring
5. The silica gel bag loses it effectiveness when the dry camera is opened. To prevent the
lens from fogging up, use the supplied adhesive tap and replace the silica gel bag every
time you open the camera, and conceal the gel bag in camera within 2 minutes of
exposing to open air.
viii
6. For each newly replaced silica gel bag, allow it to absorb moisture for at least 5 hours
before operating the camera.