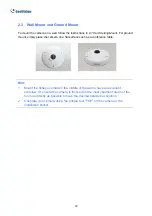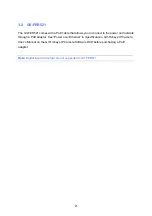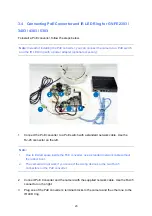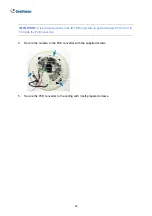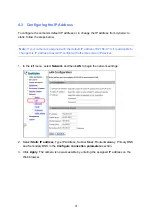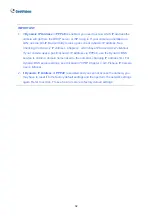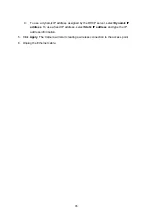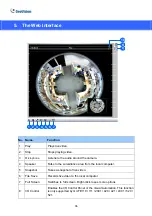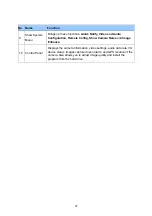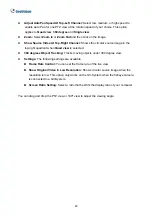IMPORTANT:
1. If
Dynamic IP Address
or
PPPoE
is enabled, you need to know which IP address the
camera will get from the DHCP server or ISP to log in. If your camera in installed in a
LAN, use the GV-IP Device Utility to look up its current dynamic IP address. See
Checking the Dynamic IP Address
, Chapter 2,
GV-Fisheye IP Camera User's Manual
.
If your camera uses a public dynamic IP address via PPPoE, use the Dynamic DNS
service to obtain a domain name linked to the camera’s changing IP address first. For
dynamic DNS server settings, see
Advanced TCP/IP,
Chapter 4,
GV-Fisheye IP Camera
User's Manual.
2. If
Dynamic IP Address
or
PPPoE
is enabled and you cannot access the camera, you
may have to reset it to the factory default settings and then perform the network settings
again. Refer to section 7 to see how to restore to factory default settings.
32