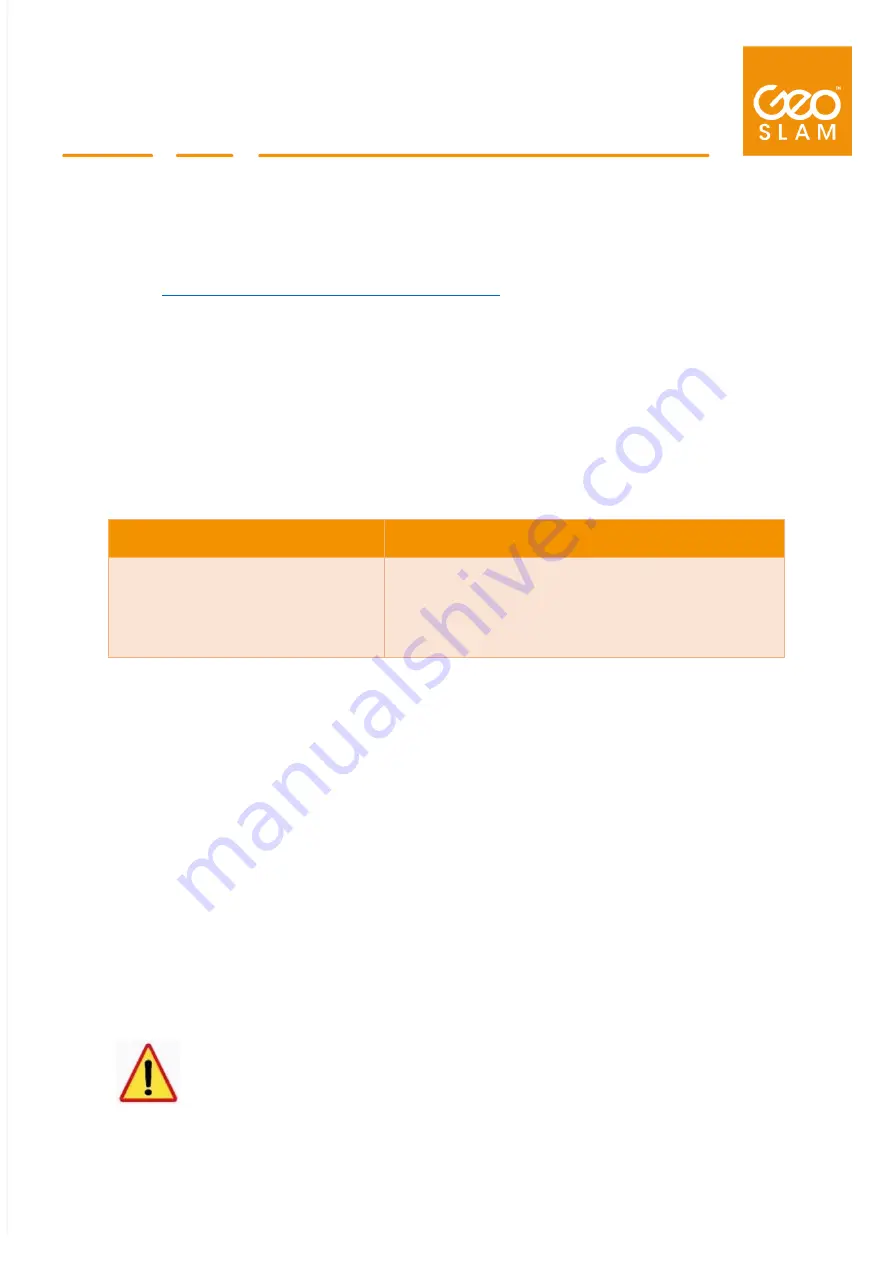
Page 4
Part 3
– Update Procedure
All files required for the update process are available to download from the GeoSLAM website:
•
https://geoslam.com/getting-started-zeb-vision
Download the update pack file to your PC and extract the ZIP file to a temporary directory.
Download Package
The update package contains all files necessary to update both the
ZEB Horizon
and
ZEB
Vision
plus a copy of the
Control Tool
software to apply the updates.
File Contents
Description
\Vision V2 firmware update
\SHB_2_2_Gen 1 Datalogger
\SHB_2_2_Gen 2 Datalogger
DataloggerTools-3.3.0.zip
ZEB_Vision_2_1_0.7z
Firmware update files for 1
st
generation data loggers.
Firmware update files for 2
nd
generation data loggers.
Control Tool software to apply the firmware updates.
Firmware update file for Vision camera.
Table 2. Update package contents.
Extract the
Control Tool
software to a directory on the PC. No other files in the update package
are required to be uncompressed.
To start the
Control Tool
software:
1.
Select
->
DataLoggerControlTool.exe
.
Updating Camera Firmware
To update the
ZEB Vision
firmware the following file is required:
•
ZEB_Vision_2_1_0.7z.
Do not uncompress the file.

































